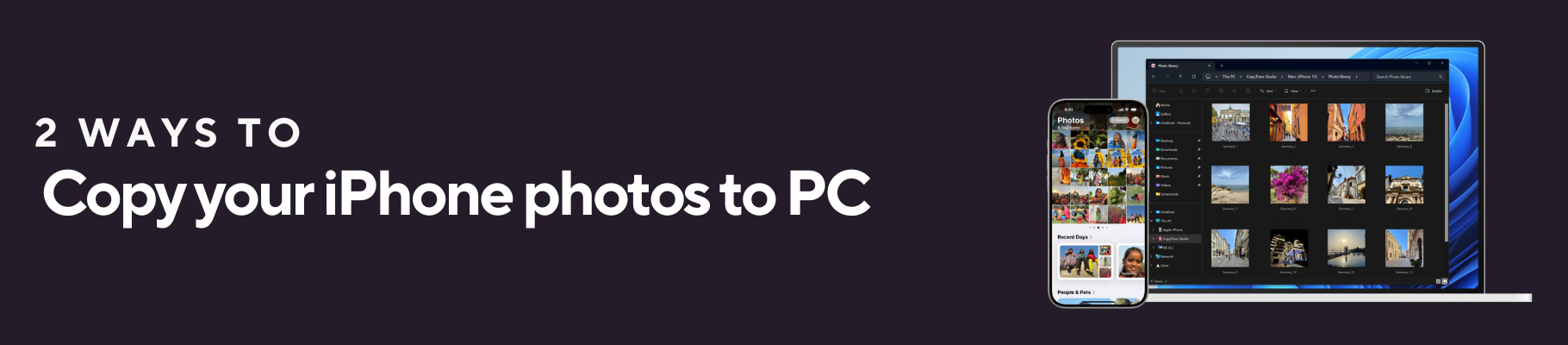Your iPhone lets you capture stunning photos and videos, preserving life’s most precious moments. But what if you accidentally lose them or your device gets damaged? Without a proper backup, those memories could be lost forever.
CopyTrans Studio offers two exclusive and easy ways to transfer your iPhone photos to your PC:
- Manually copy your photos using drag & drop
- Back up your entire iPhone Photo Library in one click
Which method should you use to transfer your iPhone photos?
Both methods are simple and efficient, but here are our recommendations:
If you want to manually select specific photos to copy
We recommend using the drag & drop method. It’s quick, easy, and allows you to choose exactly which photos to transfer.
👉 Check out our user guide: How to download iPhone photos to PC.
If you want to back up your entire iPhone Photo Library to your PC
We recommend using the backup function of CopyTrans Studio. In addition to customizable file renaming (so your photos have clearer filenames), it’s a great way to keep a secure copy of all your images.
👉 Check out our user guide: How to back up iPhone Photo Library.