By using our website, you agree to the use of cookies to enhance site functionality and performance. Learn more
Change HEIC files to JPG in 2 clicks
For Windows 10 & 11
Open & Convert HEIC files to JPG. Easy to use, Fast and Secure.
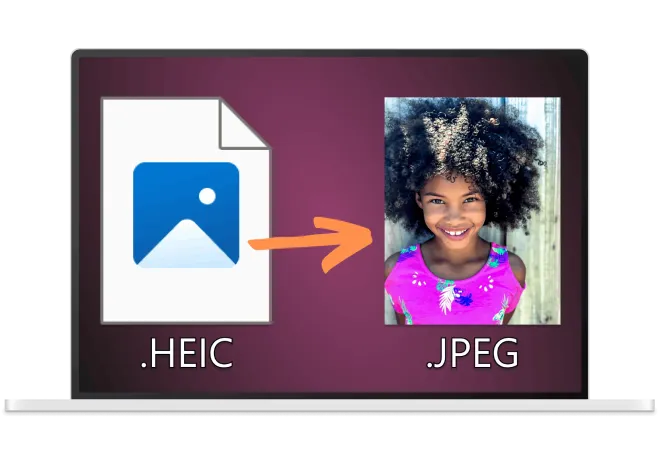
View HEIC and Convert it to JPEG directly on Windows
With CopyTrans Studio, open HEIC photos natively on your Windows PC or convert them to JPEG directly from Windows Explorer
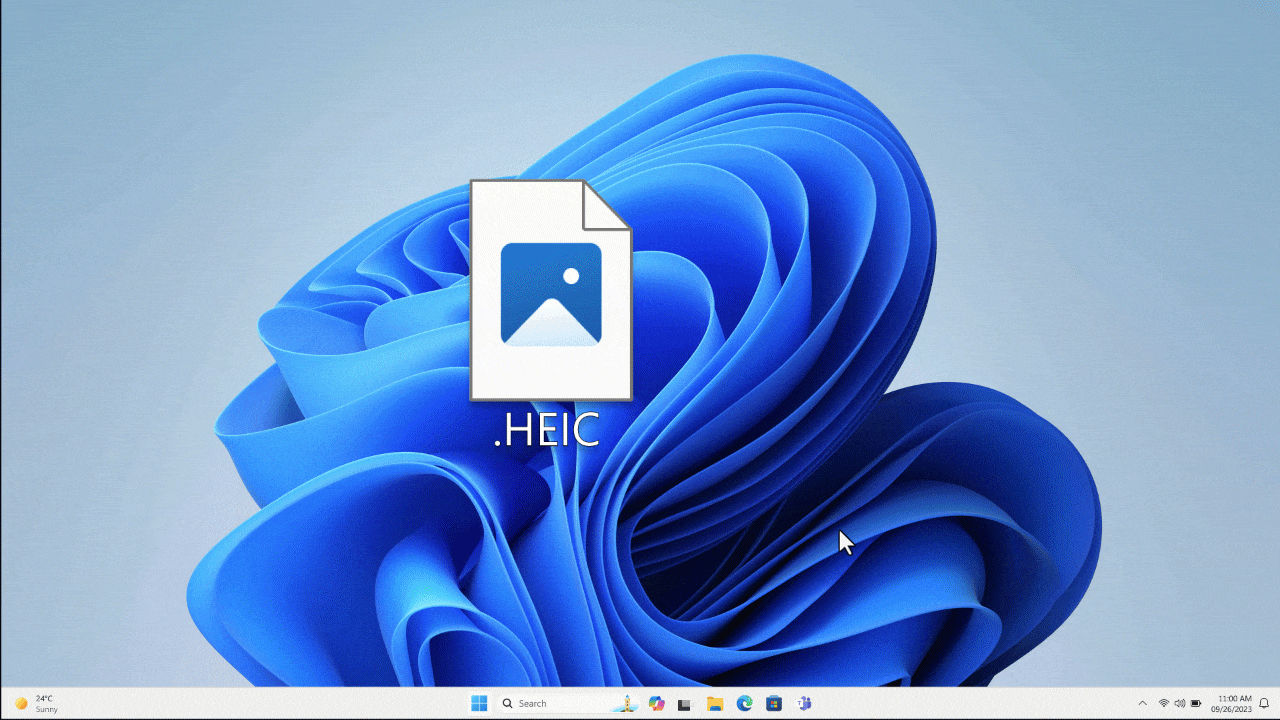
View .HEIC files
Open & view .HEIC pictures directly on your PC.
Convert HEIC to JPG, PNG or PDF
Convert HEIC files to JPG, PNG or PDF directly from Windows Explorer. Just right-click on the images and choose to convert!
Convert entire folders
Convert one or multiple folders in 2 clicks!
Fully integrated
No need to launch an app. Open and Convert HEIC directly from Windows Explorer.
100% Privacy
Your pictures stay on your computer – nothing is sent to the cloud!
Enhanced by CopyTrans Studio
Discover additional exclusive features of CopyTrans Studio.
What is a HEIC file?
What is the HEIC file type?
HEIC stands for High Efficiency Image Container. It’s a newer (compared to JPG and PNG) file format that was created for more modern and efficient compression of graphic files. The main advantage is that HEIC images are more detailed but are half the size of a JPEG file.
Why are my iPhone photos in HEIC?
Ever since Apple introduced the .heic format in 2017, iPhones and iPads have been taking photos in HEIC by default. To stop taking pictures in HEIC, go to the Settings app > Camera > Formats > Most compatible. The High Efficiency option means shooting in HEIF/HEVC.
HEIF, HEIC or HEVC?
HEIF, High Efficiency Image File Format, is a container format that is based on advanced video compression technology – HEVC or h.265. On its turn, HEVC is a video codec (High Efficiency Video Codec) and is often used for iPhone .mov 4k videos (see how to open .hevc-encoded iPhone videos on Windows here). Apple adopted the HEIF technology in 2017 and introduced .heic extension to iOS 11. HEIC photo format takes less space while preserving good quality.
Can a Windows PC open HEIC files?
Windows 10 doesn’t offer native support for .heic images. The Photos app in Windows 11 can’t open HEIC by default, either. Because of copyright issues, Windows had to introduce support for HEIF, HEIC and HEVC formats separately. To make it work, one has to install several Windows plug-ins (some of them are paid). CopyTrans Studio is a solution that allows one to view and convert HEIC files for free and offline.
How do I open a HEIC file?
Since Windows doesn’t natively support HEIF files, all your photos of this format will be shown as white rectangles. They cannot be opened in a native Windows photo viewer. CopyTrans Studio integrates a .heic reader in your Windows system. The photo thumbnails will now be displayed automatically. In addition, you’ll be able to open .heic images directly in Windows Photo Viewer, the Windows Photo app, or CopyTrans Viewer. The latter also supports other tricky Apple formats.
How to convert HEIC to JPEG for free?
In order to change your HEIC photos to a more compatible JPG format, install CopyTrans Studio on your computer, then select the .heic files you need to convert, right-click on one of them, and select “Convert with CopyTrans”. No need to launch an app or use an online converter. Your converted files will appear next to the original ones. Read this article to learn more about other ways to convert HEIC to JPG. For example, it’s possible to convert photos while transferring them from the iPhone to your PC or an external hard drive.
Can I convert entire HEIC folders?
Yes, this is totally possible with CopyTrans Studio. Many users requested this feature, and here it is! You need to right-click on the folder and select “Convert with CopyTrans”. More info in this article: How to convert entire folders to JPG.
Batch Convert
CopyTrans Studio supports bulk conversion of HEIC to JPG: no need to select files one by one or upload them separately to an online service. Select the files or folders you need and transform in 1 click. Or, set a batch conversion on transfer – your .heic photos will be automatically converted to .jpeg during the transfer to the PC.
Open in any viewer
Forget the word “incompatible”. CopyTrans Studio smoothly integrates all the necessary .heic codecs into your Windows system. You will be able to open your .heic photos in Windows Photo Viewer, the Photos app, and CopyTrans Viewer.
They love
CopyTrans Studio
CopyTrans Studio FAQ
Both programs are developed by Ursa Minor, the original developer of the CopyTrans set. CopyTrans HEIC was integrated into CopyTrans Studio to improve the user experience and ensure faster and smoother conversion. CopyTrans HEIC can no longer be downloaded separately.
CopyTrans Studio offers both free and paid features. Viewing HEIC files is free, but conversion is limited to 50 files per day. To convert more than 50 files, you can purchase CopyTrans Studio Premium.
If you need to enable batch conversion of more than 50 files at a time, you can purchase CopyTrans Studio Premium. We kindly ask our business users who only need the HEIC Pro installer to contact us by email, hello@copytrans.studio.
Yes, CopyTrans Studio supports .hevc-encoded files thanks to the built-in CopyTrans Viewer.
Download
CopyTrans Studio
- Open .HEIC and all other formats on your PC without conversion
- Watch your iPhone video on your computer big screen
- See Live Photo in action
- See your iPhone photo library as if it was a folder on your PC
- View .HEIC pictures on your PC and convert them to JPEG
- Access your iPhone and iPad Photos as if they are stored on an USB key
- Use 1-Click Backup or Automatic Backup to never lose a photo anymore
- View Live Photo in motion and all Apple tricky formats on your PC with the built-in viewer