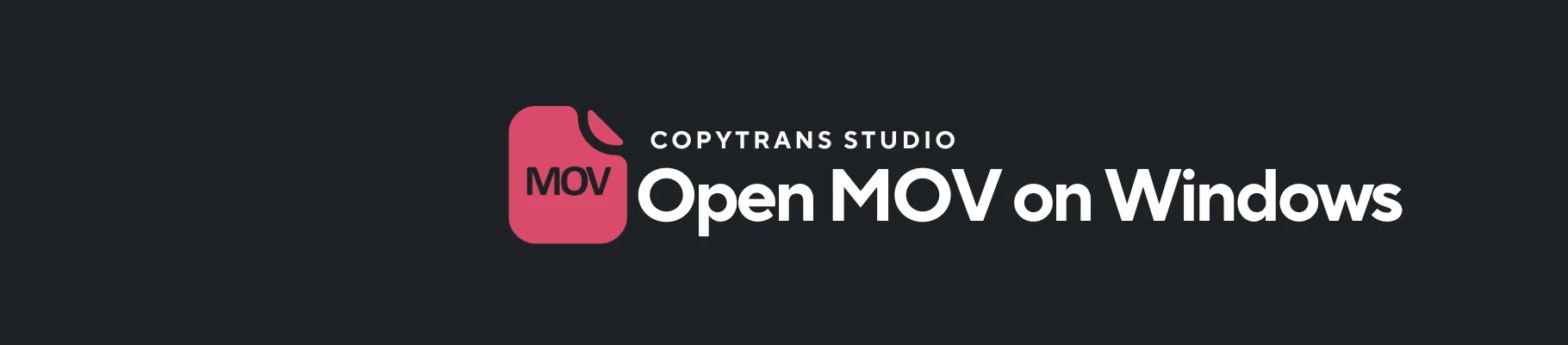If you have already tried transferring Live Photos or Videos from iPhone to PC with CopyTrans Studio, you might have noticed that some of the videos give this strange message when you try to open them:
“You need a new codec to play this item” or “The HEVC Video Extension is required to play this file“.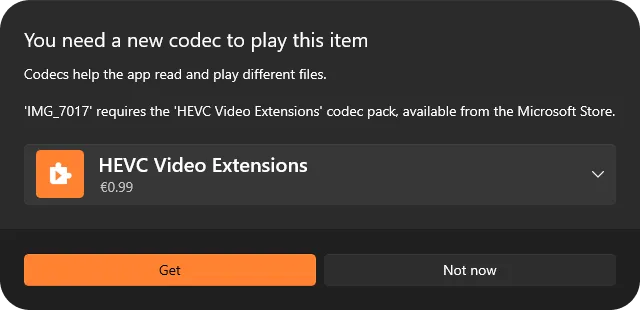
The first question that comes to mind is why my previous .mov videos from iPhone can still be played with no codec required? Also, why does this happen and why does it say “hevc” when the video is in .mov format?
How do I open a .MOV file on my Windows 10?
First, let’s describe what Windows means by asking you for a HEVC codec for your .mov file.
What is mov?
MOV is a file container (like mp4 or avi) and is used for multimedia and text data coming from Apple devices and was originally built for Mac computers. It can contain several types of media streams, including video, audio, and even text and images. This makes MOV files suitable for a wide range of applications such as video editing, streaming, and playback on a variety of devices.
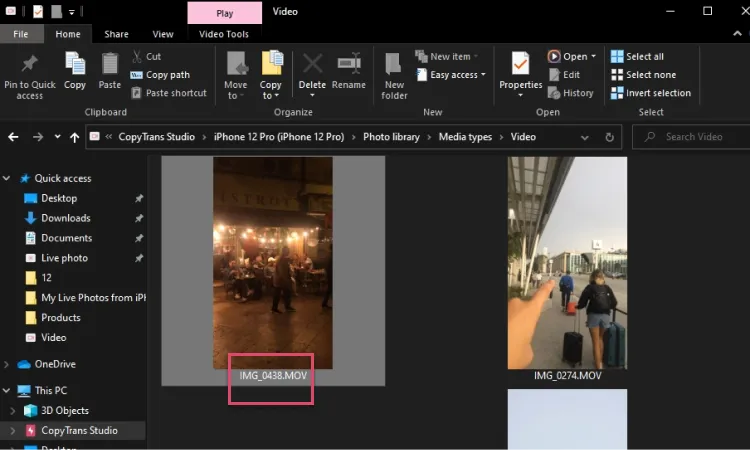
That’s why when you transfer your iPhone video file to your PC, you see a .mov extension next to its title.
HEVC is not a file format, but a video codec. In fact, any video file has an audio and a video codec that make the file smaller and possible to store or transfer. So, when the iPhone makes a video, it uses codecs to compress its files right away. That is why sending your iPhone pictures to a PC doesn’t take ages. In its turn, Windows needs to have the same codec to decompress file and display it when you need it.
Why can’t I open .mov file on Windows?
By default, Windows doesn’t natively support .mov files. Well, not all of them. You can still open some of .mov files on Windows 10 and 11, but it depends on your original iPhone camera settings.
If you go through your iPhone gallery, you might see that old .mov files can be easily opened on Windows with native apps, but not the newer ones. Or, for example, you can read .mov videos from iPhone 8, but not from iPhone 15. Why so?
The answer is in different video encodings used by modern devices. HEVC (also called h265) is a modern video compression standard appeared in 2017 with iOS 11. The previous one, AVC or h264, was automatically supported by Windows, which is not the case for its successor. So, older devices still shoot in h264 format. Newer iPhones can shoot both in h264 and h265/HEVC format.
Compatibility of your iPhone videos with Windows depends on the “Format” menu in your iPhone Camera settings (Settings > Camera > Format).
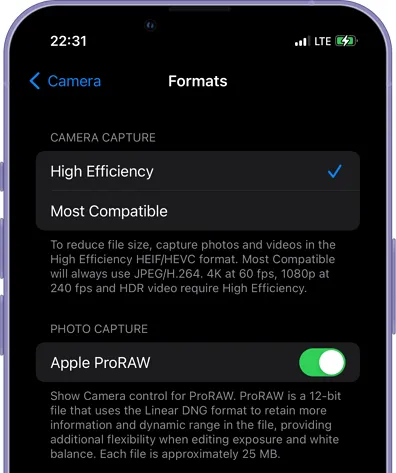
- With the “High Efficiency” option on, your device will record videos in the modern h265/HEVC format. It also shoots photos in HEIC format (which is also not compatible with Windows by default).
- To make your photos and videos compatible with Windows 10 and 11, select the “Most Compatible” setting. In this case, your JPEG photos and H264 encoded videos will be compatible with native Windows apps.
What to do with HEVC encoded videos on Windows? Okay, now you’ve changed your Camera settings and can make Windows compatible videos and photos. What to do with the other files that already use the h265 encoding?
How to open .mov files on Windows 10 and 11
You can of course look for converters that transform .mov to Windows compatible formats like mp4. However, conversion often involves loss of quality and might be quite time-consuming. Some of the online tutorials suggest trying other Windows native apps: Windows Photo Viewer, Windows Player, and Windows Media Player (yes, these two are different programs). We made a test – they don’t work ☹️ Windows doesn’t leave you a choice but to install a special software to play HEVC encoded .mov videos. Let’s see what options we have.
Pay for the Windows codec
Unfortunately, Windows can’t afford to give a HEVC codec for free anymore. In order to get the plugin, you can follow the link in the Windows popup that appears when you open a .mov. Or you can access Microsoft Store and type “HEVC Video Extensions” in the search bar.
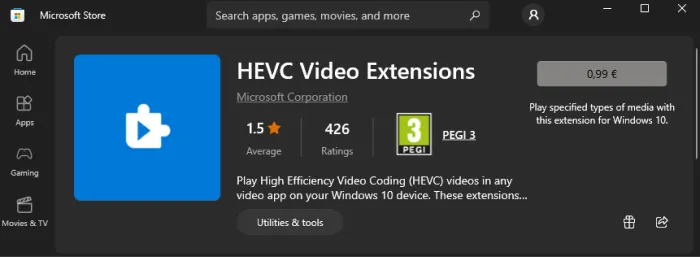
- Its main advantage is that it’s a codec. It means that it gives you a built-in support for HEVC-encoded files.
- Even if the price looks affordable, this software isn’t free.
Use VLC player
- Get VLC player on the official website. Be careful and download software only from authorized sources.
- Install VLC player on your PC. Tip: if you don’t want to get additional plugins, uncheck the corresponding boxes in the “Choose components” installation menu.
- To open a .MOV file in VLC player, start it with a double click and drag your file to the player zone.
- Another option is to select your file, then do a Right click > Open with > VLC player.
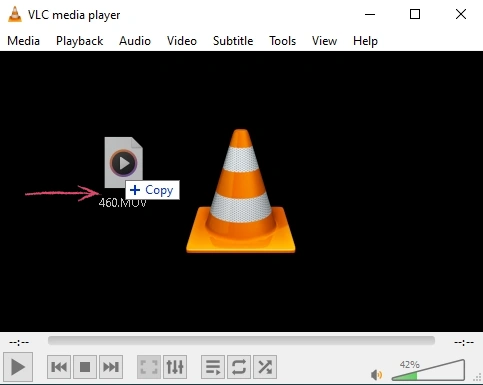
- It’s a free software program and looks workable for a full-screen display of long videos. It’s definitely a plus for watching movies!
- VLC becomes less convenient if you want to look through files in your video gallery or open a whole folder with photos/videos.
- If you are looking through short .mov videos, VLC doesn’t allow you to adjust the screen size and switches to the next file right after the previous one ends.
Use CopyTrans Viewer (Free solution)
CopyTrans Viewer is a photo and video viewer that supports all Apple tricky formats. CopyTrans Viewer is compatible with HEIF/HEVC images and videos, can display all kinds of .mov videos, as well as heic photos. Also, it can show Live Photos in action and is perfect for viewing your iPhone content on Windows. Moreover, it is completely free.
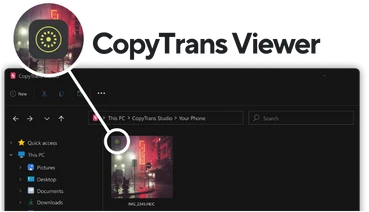
- Play iPhone videos without installing additional codecs
- Open HEIC photos natively on Windows
- View Live Photos in action
CopyTrans Viewer is bundled with CopyTrans Studio.
- Click on the button below to download and install CopyTrans Viewer. Use this Setup guide if you need help. Download
- Open Windows Explorer, click on CopyTrans Studio, and select your device. To quickly access your iPhone Videos or Live Photos, select “Media types”.
- Drag and drop your .mov video files to PC or open them right from Explorer. To do so, you can do a right-click on the file and then select CopyTrans Viewer.
- You can start CopyTrans Viewer by double-clicking on the icon on desktop too and then dragging your files or whole iPhone albums to the window.
- Hover your mouse over the image to see the Live Photos in action. Use side arrows to switch between files.
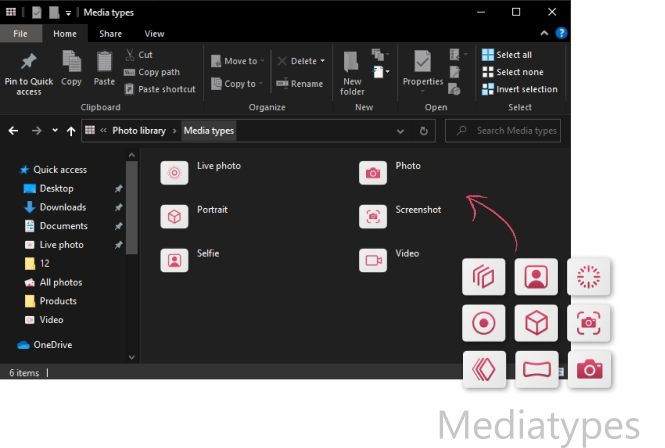
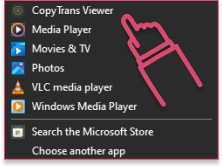
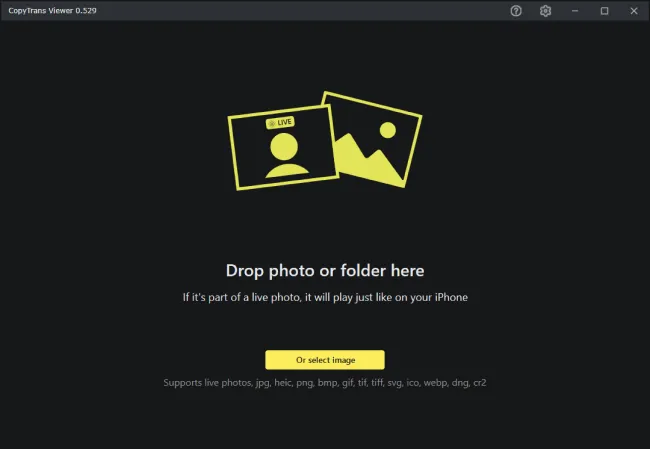
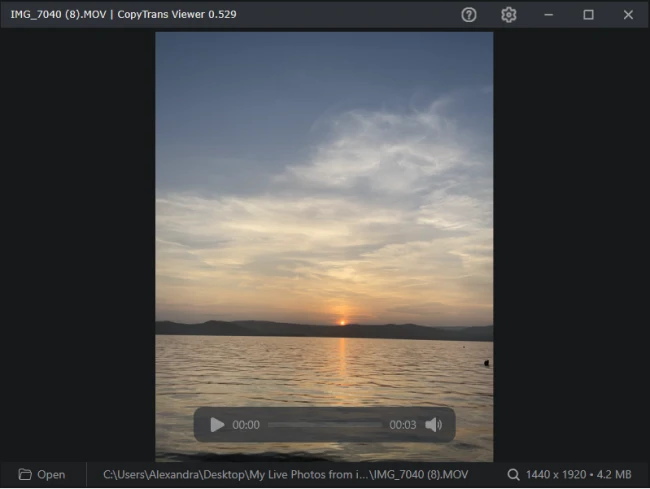
- It is a free viewer that comes with software that can display and backup your iPhone photos and videos in a smart way.
- It is perfect for a seamless and fast view of your iPhone videos and albums.
- You can drop a single video to the CopyTrans Viewer interface and then use arrows to navigate through files.
- It doesn’t skip between files or shut down automatically after your video was played.
- You can adjust screen-size for a more comfortable experience.