Welcome to our revolutionary new software that will make converting, transferring and backing up your iPhone photos to your Windows PC easier than ever before! Find everything you need to start your journey with CopyTrans Studio.
Install CopyTrans Studio
- Download the CopyTrans Studio .exe file to your PC and start it with a double click. Download CopyTrans Studio
- The installation wizard will guide you through the process. Click on “Next” to begin.
- Please read the License agreement and select “I agree” to continue. In the next window, click on “Install” to launch the process.
- Select the settings option to proceed.
- After installation is over, click on “Finish” to restart your computer. CopyTrans Studio will not work before you have restarted your PC.
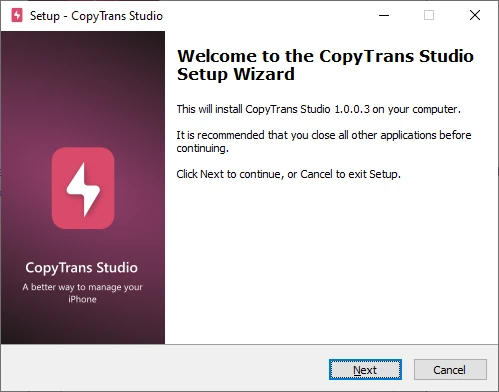
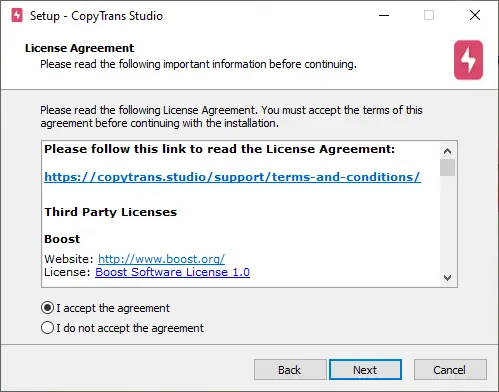
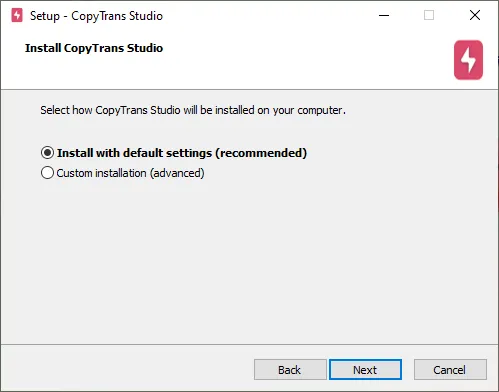
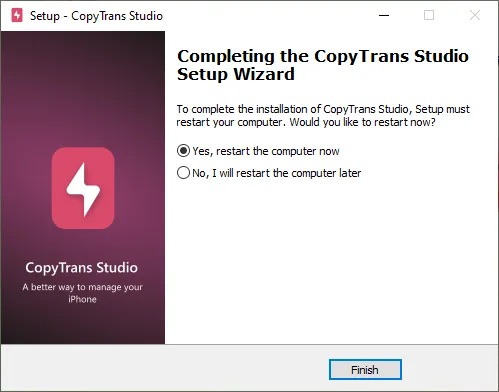
What are the next steps?
Activate CopyTrans Studio
To access the Premium features of CopyTrans Studio, you need to activate the program using your activation code.
👉 Check out this guide on how to activate CopyTrans Studio
How to use CopyTrans Studio
Learn how to use CopyTrans Studio to convert your HEIC files, copy and back up your iPhone photos to your PC, and much more!
👉 Check out this guide on how to use CopyTrans Studio
Do you need help?
👉 Contact us directly and we’ll help you: hello@copytrans.studio