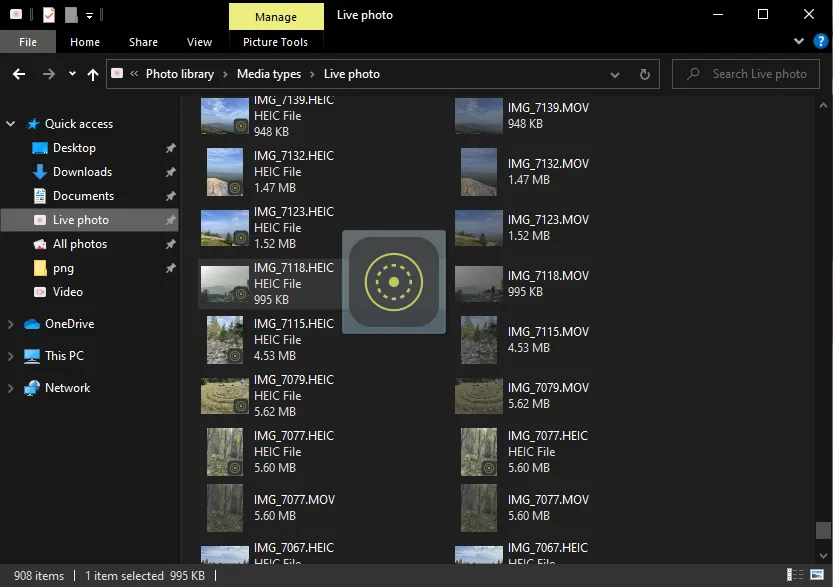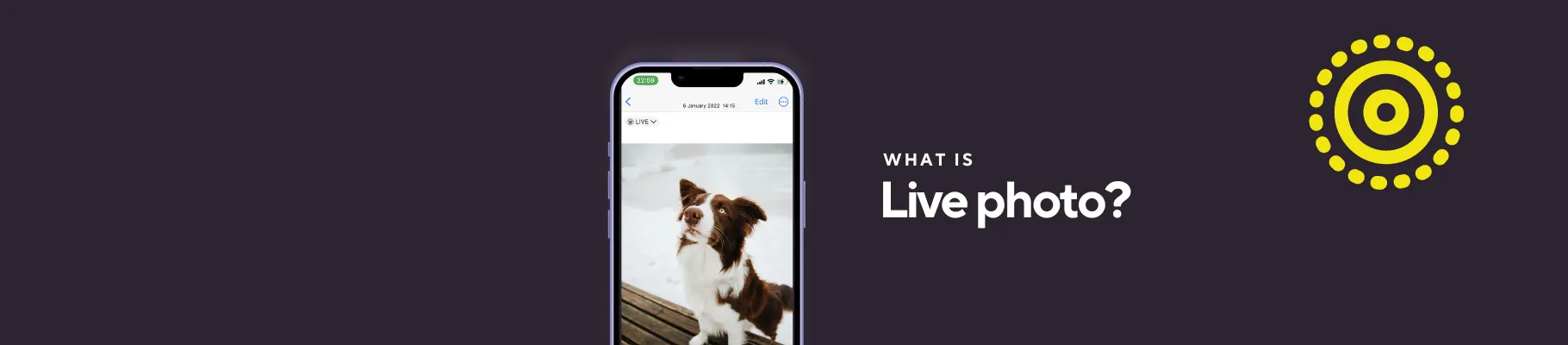Apple tries to surprise iPhone users with some exclusive features. Live Photos is one of them.
However, like many other iPhone features, you may not know about Live photos until you try to transfer them to your PC, open, or post them. This photo format does not work like a normal file. At CopyTrans we decided to make your life easier and created a couple of handy features to handle Live photos.
- 1. What is Live photo?
- 2. Live photos tips for your iPhone
- 3. How to transfer Live photos to PC
- 4. How to view Live photos on your Windows PC
What is Live photo?
Live Photo is a concept that marries photo and video together: your camera takes a series of shots 1.5 sec before and after you click the button. In the end, you get a moving or a “live” photo. To make your photo move, find it in your galery, then click on it and hold your finger – you will see the image and sound in action. The problems begin when you want to post or transfer Live photos to PC. But, no worries, we have some interesting solutions for you.
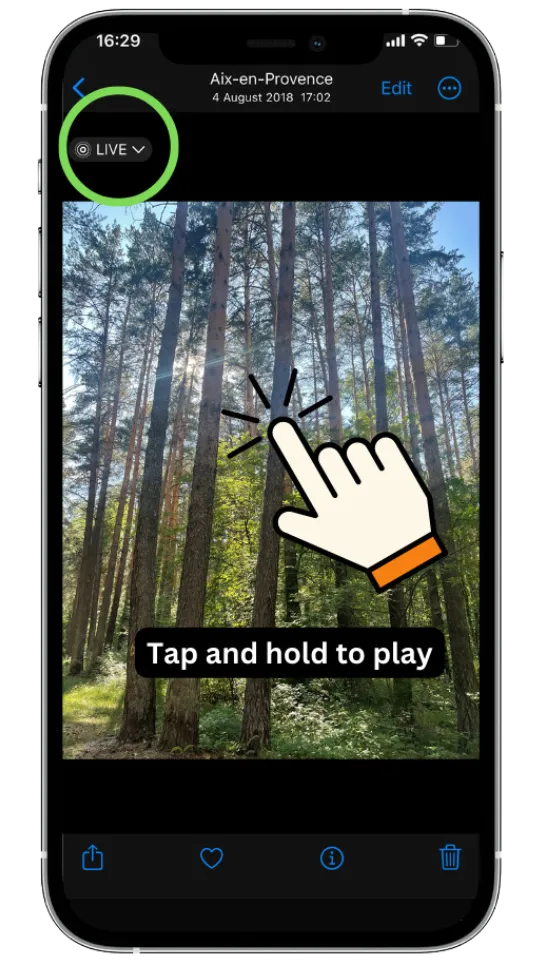
Live photos tips for your iPhone
- Your Live photos in your Gallery are marked with a special icon (top left corner of the photo).
- To view Live photo, select the image and then tap and hold your finger on it. Don’t forget to turn on the sound – you might hear something interesting 😀
- To access to all your Live photos on the device, select your Photos app > Albums (bottom bar) > scroll down till media types.
How to transfer Live photos to PC
What’s interesting in Live photos, is that Apple created them a way so they stay “live” only on your iPhone. There is also no special file format for Live photos. What happens when you transfer them to PC? The Live photo will be saved as an initial still image (.jpeg or .heic, depending on your camera settings) and as an additional .mov file that contains the associated video.
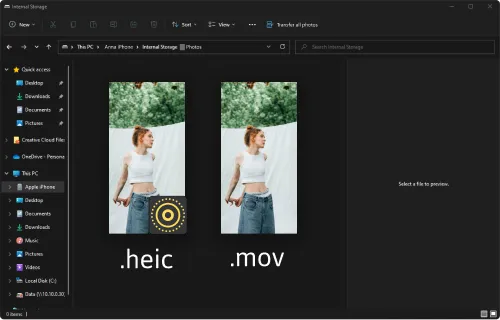
However, things are not going to be easy if you are using Windows, it is not going to be able to display neither the still image with .heic extension, nor the .mov video. These formats aren’t supported by Windows that suggests buying plugins for each format.
Happily, we’ve got something more exsiting for you. I am going to show you how to transfer your iPhone Live photos to PC and also view them on Windows!
- Start CopyTrans Studio on your PC and connect your iPhone with cable or WiFi. Here is a download link if you haven’t installed CopyTrans Studio yet. Download CopyTrans Studio
- Select your device, then click on “Photo Library”.
- You can now access your iPhone camera roll or Albums to pick your Live photos. However, CopyTrans Studio has a trick for easier search: select “Media types” and then choose “Live photos” to display all photos of this type.
- CopyTrans Studio is going to display all your Live photos just as your iPhone does. On the screenshot below, you see the still .heic photos on the left and the video .mov versions of Live photos on the right.
- To transfer Live photos to PC, you have two options:
Manually select your images and drag them to a folder on your PC. Hint: you can select just the photo file, CopyTrans Studio will save the associated video automatically.
Select the whole “Live photos” folder and drag it to your PC.
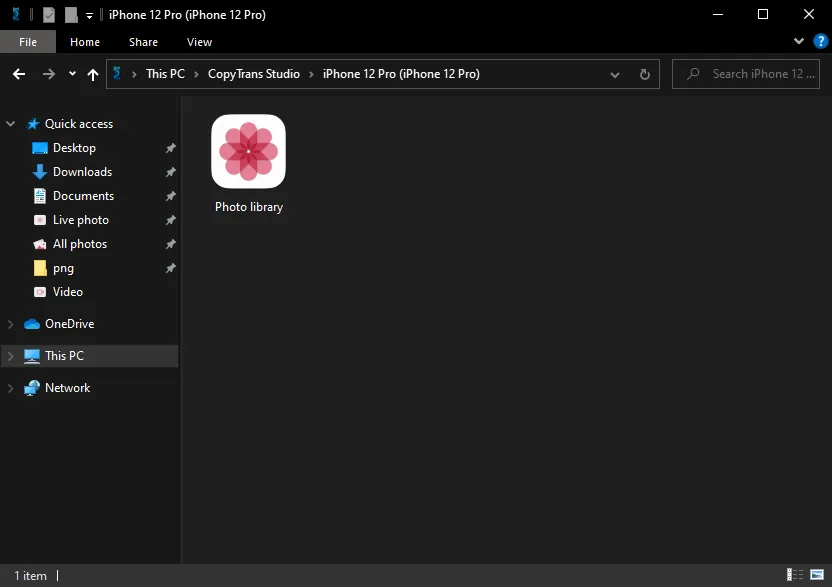
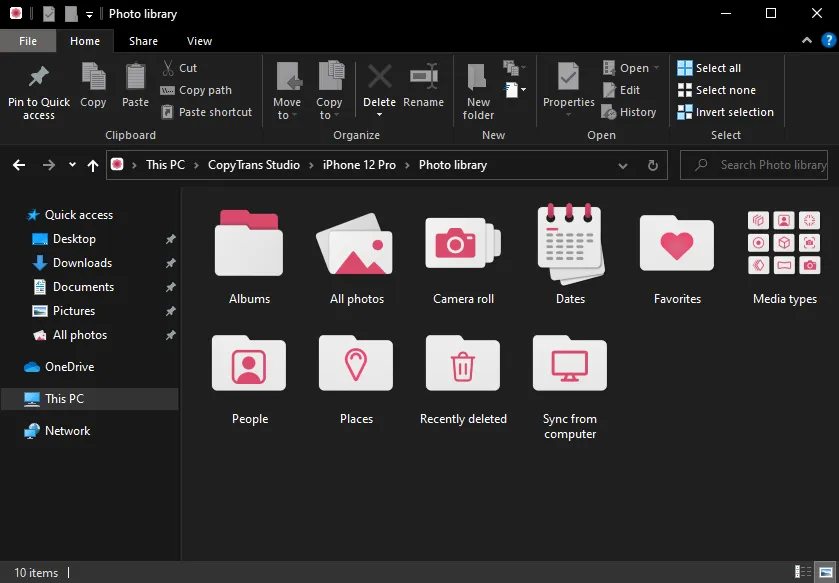
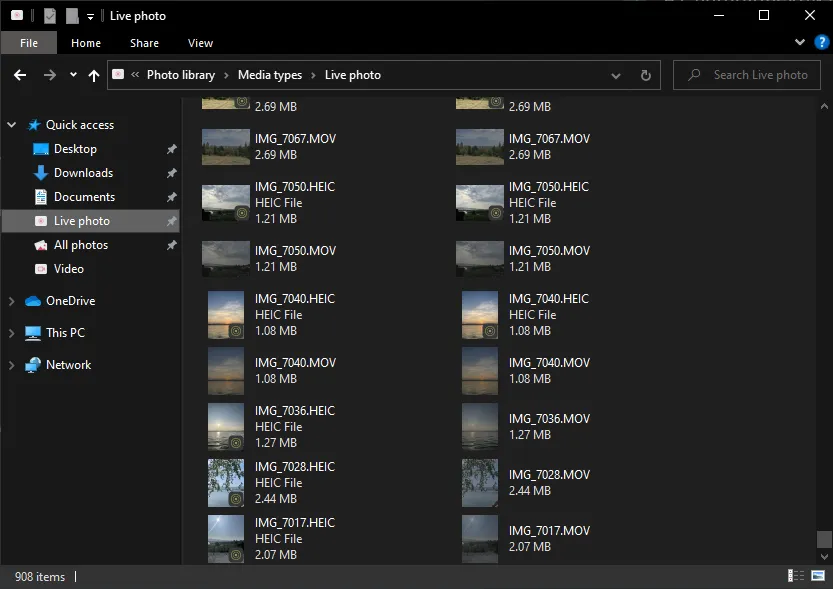
How to view Live photos on your Windows PC
Main article How to view iPhone Live Photos in motion >>
- So, the photos that can be viewed in “Live” mode are marked with CopyTrans Viewer logo.To view them in action, do a double left click on the image file (.jpeg or .heic). If the image doesn’t move, hover your mouse over it.
- You can then use side arrows to go through your Live gallery. Don’t forget to turn the sound on and enjoy!
To view Live photos in motion on your PC, open them with CopyTrans Viewer. This is integrated in CopyTrans Studio, completely free and helps you to display Apple tricky formats without installing additional codecs.
Important: to keep your photos “Live”, be sure to keep the .mov file as well.