“Today is a great day to switch to a new iPhone“, I decided this morning. And what was the first thing I thought about? Of course, I thought about all the photos that are stored on my device. Nobody wants to lose their Photo Library. So I came up with a foolproof solution to keep my pictures safe – to get photos off my iPhone and save them on my PC.
It sounds like mission impossible, but not in my case! CopyTrans team developed a great tool to help one manage their photos – CopyTrans Studio!
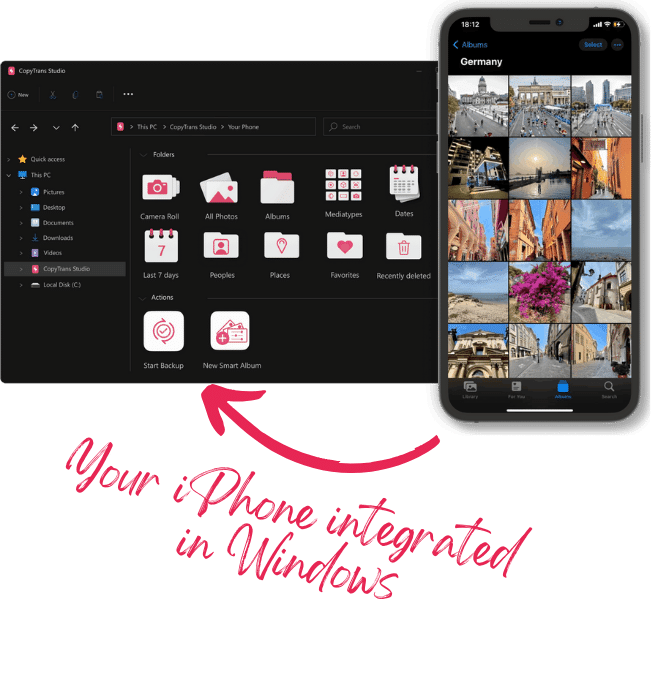
With CopyTrans Studio, you can:
- Access your iPhone and iPad Photos as if they are stored on a USB key
- Use 1-Click Backup or Automatic Backup to never lose a photo anymore
- Organize your photos with Smart Albums
- Say goodbye to HEIC photos and convert them to JPEG, PNG or PDF
- View Live Photos in motion and all Apple tricky formats on your PC with the built-in viewer
How to download photos from iPhone
When it comes to saving photos to the computer, let’s not forget about another important thing – time! We value our time and don’t want to waste it! Yet another reason to use CopyTrans Studio. With this program, one can offload photos off your iPhone to the PC in a few clicks. What’s more interesting is that one can do it from Windows Explorer. No more unfriendly interfaces! Let me show you how I do it.
Download and install CopyTrans Studio.
Download CopyTrans Studio Now!- Click on the CopyTrans Studio icon. Open the program.
Now choose the device and then click on Photo Library.
Now I see the main window that offers different options.
Option 1: backup the whole library in one click. Note: it does incremental backups without duplicates.
Option 2: open the “All photos” folder and copy images manually to the PC.
Option 3: choose between iPhone and iCloud photos.
Option 4: drag-and-drop photos separately by categories.
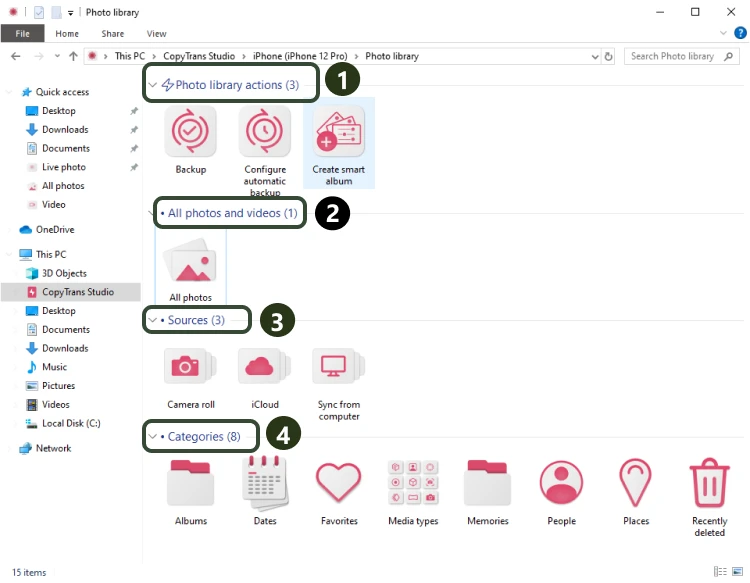
- The easiest way is to back up all the photos at once. Click on “Backup”. Set up a backup:
- Another way is to drag-and-drop photos or the whole folders to the computer.
- No matter which way I choose, I will have photos saved on my PC.
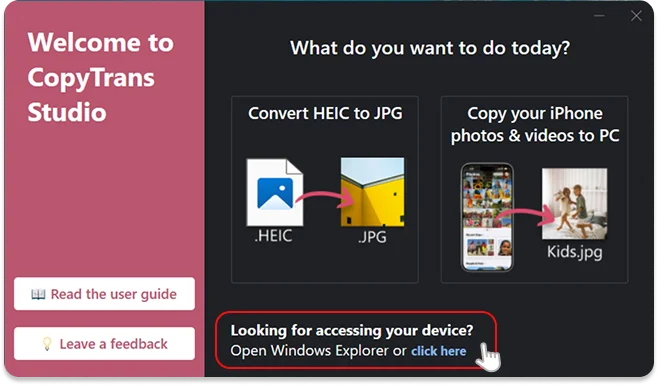
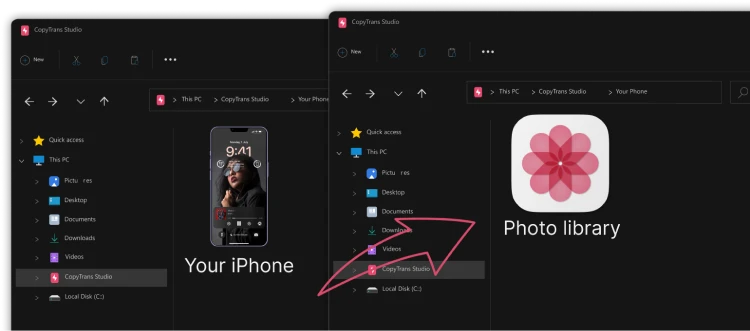
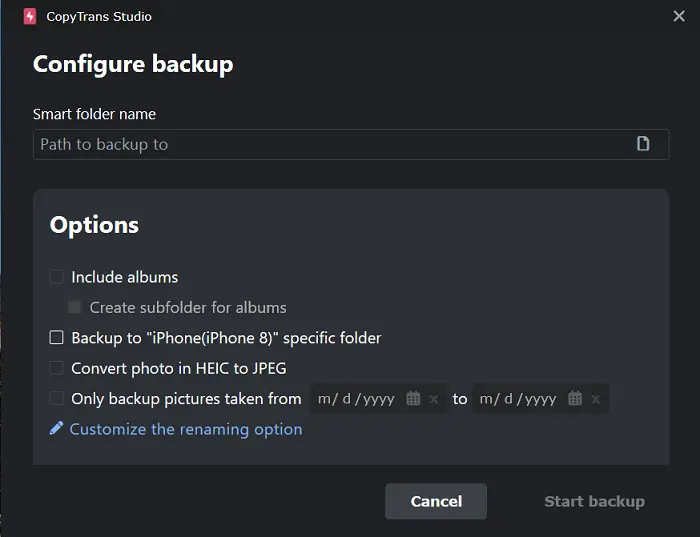
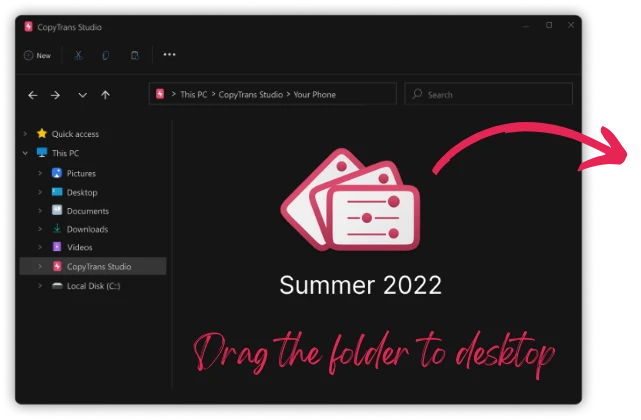
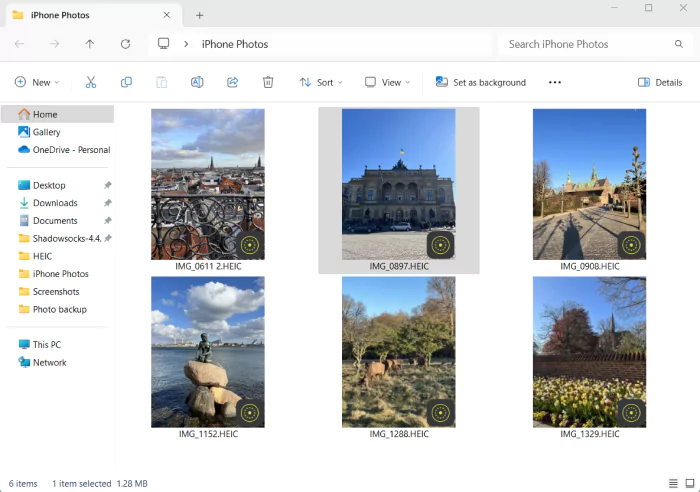
How do I download photos from my iPhone?
FAQ
iPhone not connecting to the computer?
If your iPhone is not connecting to your computer, try using a different USB cable or port. Make sure that your iPhone is unlocked and you tap “Trust This Computer” when prompted. If it doesn’t help, please find a solution in the guide: iPhone is missing drivers.
How to import photos from your iPhone to Mac?
To import photos from your iPhone to Mac, connect your iPhone to your Mac using a USB cable. Open the Photos app on your Mac and select the photos you want to import. Click on the import button to transfer the pics.
How to transfer photos and videos from your iPhone to a PC?
To transfer photos and videos from your iPhone to a PC, open CopyTrans Studio and back up photos in a few clicks.