Are you tired of the frustration that comes with trying to organize your iPhone photos? We understand how annoying it can be to have all those random numbers as file names. But don’t worry, because we’re here to help! In this article, we’ll show you a simple and efficient solution for renaming your iPhone photos and bringing order to your digital gallery. With just a few clicks, you’ll be able to transform your chaotic collection into a well-organized photo library. Say goodbye to wasting time searching for the perfect shot and hello to effortlessly sharing your memories with others. Let’s get started on this exciting journey towards an organized and memorable photo collection!
The easiest way to manage your huge Photo Library is to use CopyTrans Studio. With this program, you will be able to rename all the photos while doing a backup. Follow the steps below:
- Download and install CopyTrans Studio. Download CopyTrans Studio
- Click on the CopyTrans Studio icon. Open the program.
- Select your iPhone and click on “Photo Library”.
- Now choose the Backup option
- The Configuration Backup window will appear. Click on “Customize the renaming option”.
- Now you can Customize the File Name. This is the standard setup for reneaming, but it’s possible to change that.
- You can automatically rename photos and sort them into folders based on key parameters such as date, country, city, device, etc. Choose up to 3 levels of folders…
- … and customize file names with up to 3 components of your choice (date, time, country, etc.)
- Now, when all the settings are done, you can click on “Save” and then “Start backup”.
- Now you will find all the photos saved on your PC! Check out the photo structure.
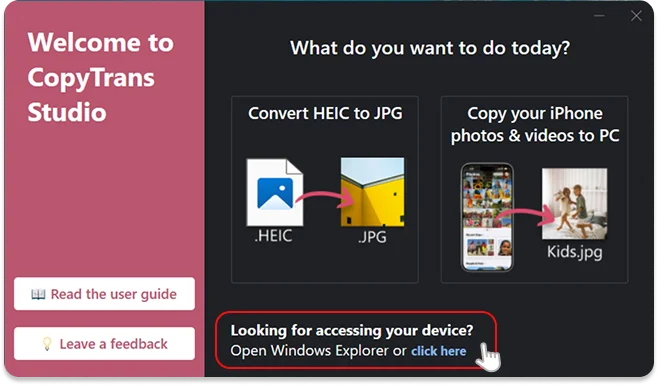
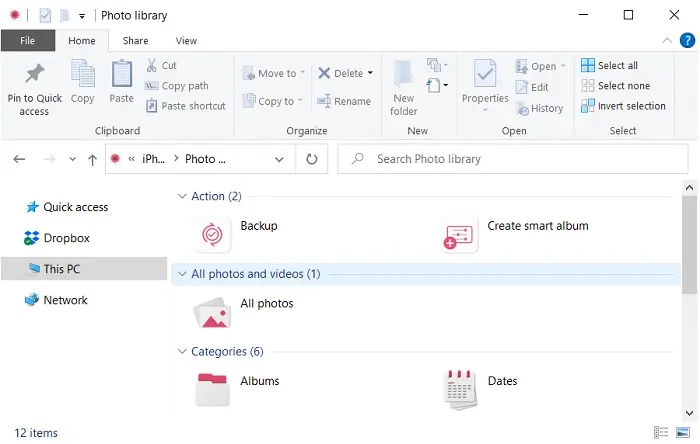
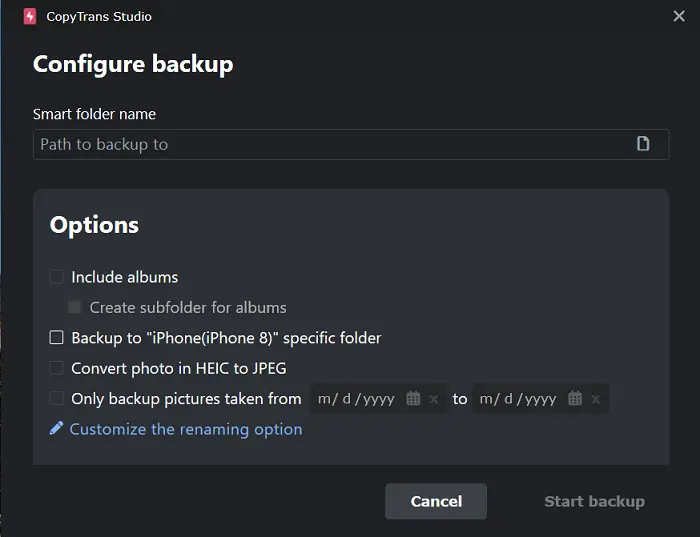
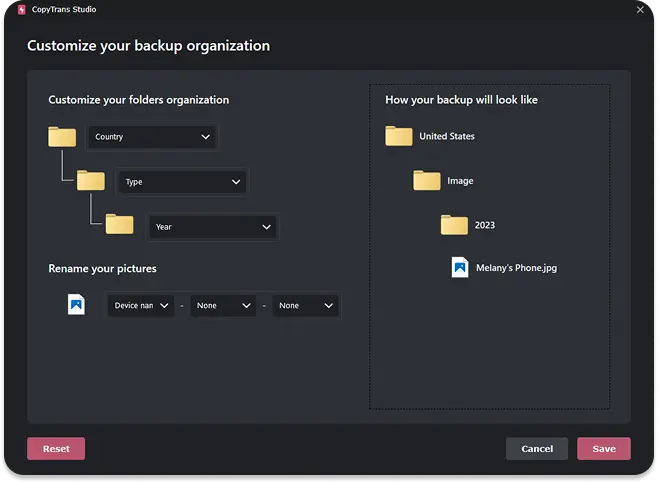
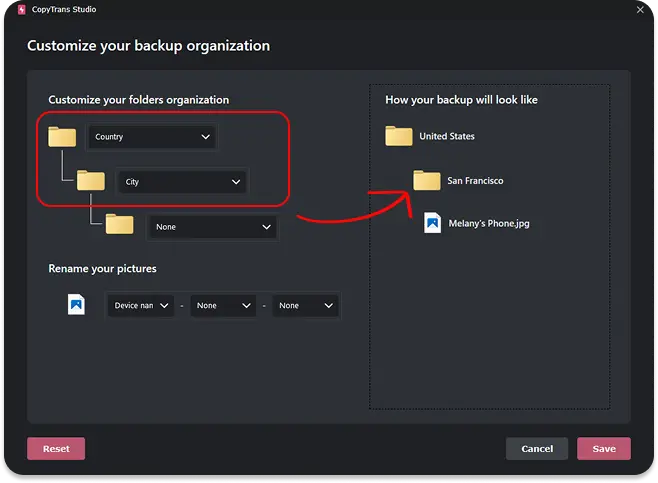
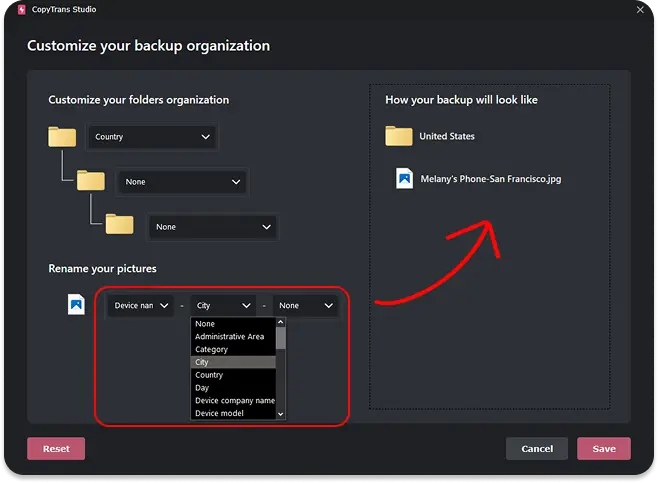
Take into account that you can set each folder separately and not to use all 3 folders. You can make only one if you wish.
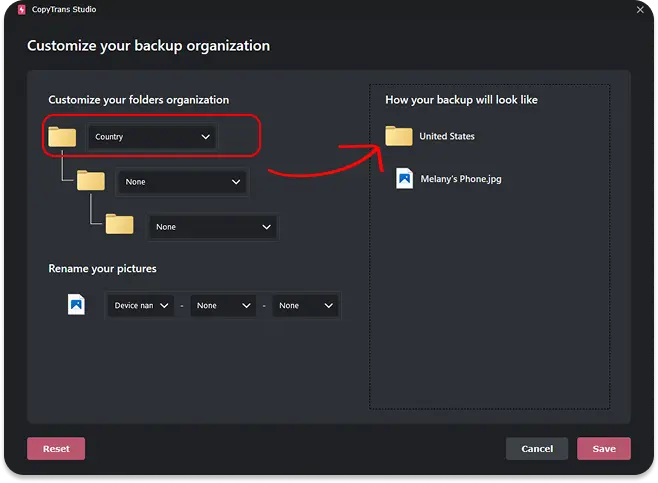
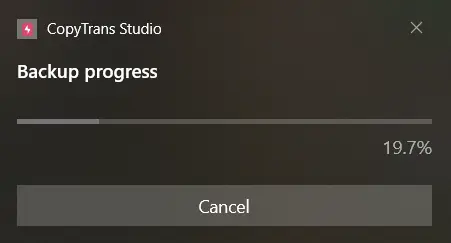
In conclusion, renaming your iPhone photos when transferring them to your PC can significantly improve your photo organization and make it easier to find the perfect picture when you need it. By following the simple steps outlined in this article, you can take control of your photo library and say goodbye to the endless scrolling through random file names. So why wait? Start renaming your iPhone photos today and enjoy a more organized and enjoyable photo viewing experience on your PC. Happy organizing!