If you need help with CopyTrans Studio, you are at the right page. To begin the process, please make sure that you have your log files prepared and ready to send to us. Also, please provide a detailed description of your problem or question. Here is how to contact CopyTrans Support Team. Below, you will find further information regarding the next steps.
Why do you need my log files and what are they?
Log files are files generated by your PC. They contain multiple text documents conveniently packaged into a .zip archive. Each text document contains detailed information about your usage of CopyTrans programs on your PC. This includes the frequency of running the software, specific actions taken, buttons pressed, and any errors encountered. Having access to this level of detail allows our team to swiftly identify and address any issues you may be experiencing.
Log files offer a more reliable and efficient way to troubleshoot issues compared to written descriptions. By providing log files, you can expect a speedy and high-quality response from our dedicated Support Team.
How to get log files?
We want to do our best to provide you with a qucik and effecient support. That is why, we kindly request that you take a moment to gather the necessary files and provide a clear explanation of your issue. By following these straightforward steps, you can generate log files for CopyTrans:
- Download LogPacker to your PC: Download CopyTrans LogPacker
- Start Log Packer and click on Generate Log Files
- The process of generating the log files may take some time, please be patient.
- A file CopyTrans_Suite_Logs.zipped will be saved on your desktop. Now you can attach it to your email.
- In your email, describe your problem. A good explanation includes the following:

Note: MS Info contains detailed information about the software and hardware installed on your PC. We use it only to help you troubleshoot the problem. However, if you don’t wish to share this data, you are free to uncheck the box Include MS Info before clicking Generate log files. What is MS info?
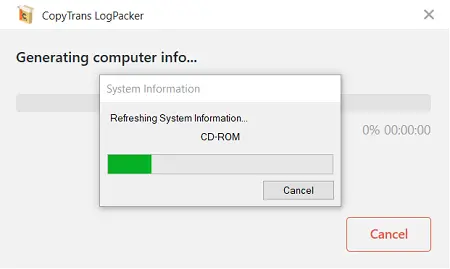
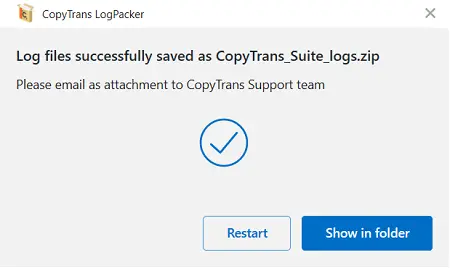
the name of the program you were using;
what did you want to do with the program;
what steps did you take to accomplish it;
when did the problem occur and what it was;
If there was an error message, please attach a screenshot. And yes, taking the time to explain your issue makes things move a lot faster! Send your email to our Support Team at hello@copytrans.studio. Please note that we take up to 24 hours to respond to your email.
Antivirus detects LogPacker as a malware
Occasionally, antivirus software may mistakenly flag the Log Packer program as a threat, even though it is completely safe. This usually occurs because of a component we utilize to safeguard our software’s code. We take great care to ensure that our applications are entirely free from any malicious elements. However, if you would like an unbiased verification, we suggest verifying the program on Virus Total.
As soon as you confirm that it was indeed a false positive, please add this path C:\Users\* YOUR USER NAME*\AppData\Roaming\WindSolutions to your antivirus exception list.
Is it safe to share my log files?
The log files we collect do not contain any personal data or provide access to your sensitive information such as text messages, photos, or other confidential data.
Here are what the logs look like inside:

What if I am not ready to share my log files.
We have a few arguments in this case:
- CopyTrans is a legal company and as such assures you that the log packer is safe and malware-free like all our programs.
- Running tech support for malware is counterproductive.
- You already have one of our programs and log packer is not going to make it worse.
- Sometimes we really cannot help without log files 🙁