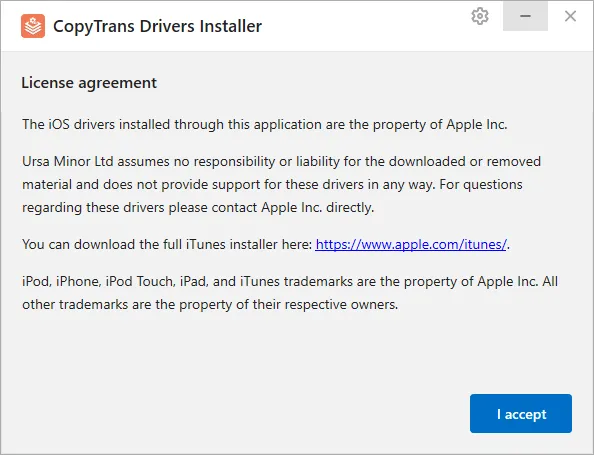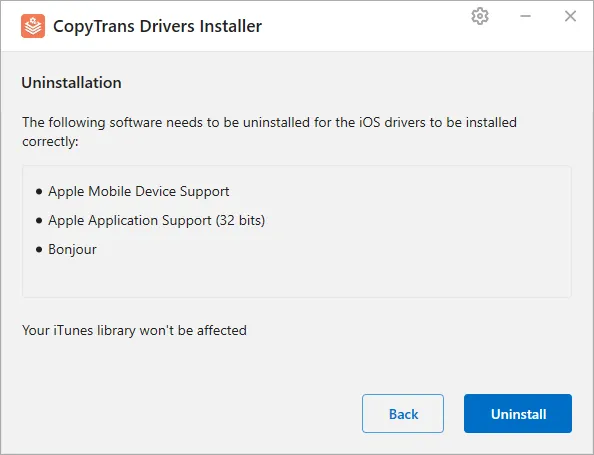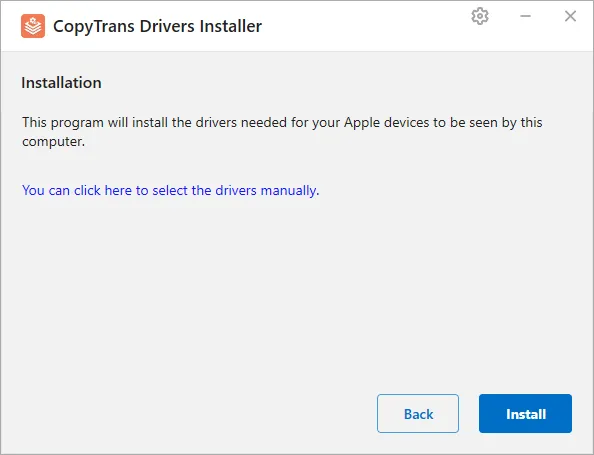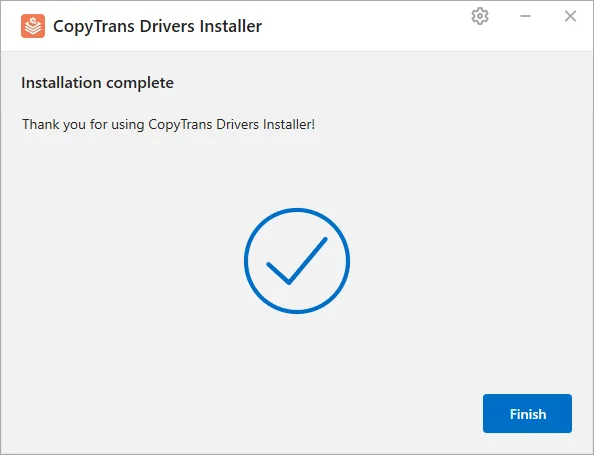Trusting your computer is very important for making a secure connection between your iPhone and PC. This trust thing not only lets you transfer and back up your data but also opens up a bunch of cool ways for your devices to work together. Whether you need to transfer photos, sync your contacts, or perform software updates, trusting your computer is the first step towards unlocking the full potential of your iPhone-PC ecosystem.
In this guide, we’ll show you step-by-step how to trust your computer. By the end of this article, you’ll get why trusting your computer is so important and exactly how to do it. So no more annoying connection issues or complicated setup. Our expert tips and instructions will help you cruise through the iPhone-PC connection and enjoy exchanging data smoothly and safely. Let’s dive in, trust your computer, and unlock all the awesome stuff your iPhone and PC can do together.
Unlock iPhone and trust your PC
When you connect your iPhone to PC for the first time, a popup will appear: Trust this Computer? You decide!
- If you trust a computer, it can sync and save your photos, contacts, and other stuff from your device. It’s better to stay trusted till you change your device or PC.
- Starting with iOS 16 and up, you’ll see an alert message when you back up your device.
- If you don’t trust a computer, it gets blocked from accessing your stuff on your device. And you’ll get the alert message every time you plug in your device to that non-trusted computer.
How to unlock your phone and trust you PC?
- Connect your iPhone via cable to your PC and then unlock it (swipe to unlock or enter your passcode).
- On the main screen, an alert message will appear if you would like to trust this computer. Click on Trust.
- That’s it. Now you can use all the functions that are available for you: transfer photos, save contacts, backup iPhone, and sync music.
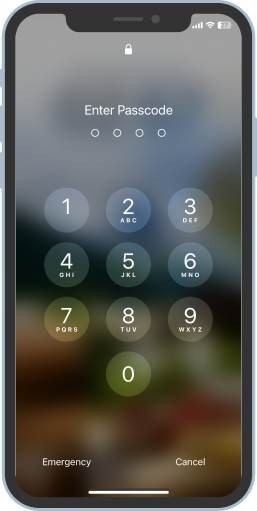
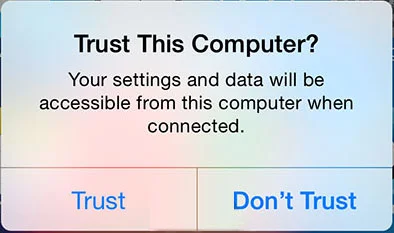
Trust this computer doesn’t appear. How to solve the problem?
As you connect your iPhone for the first time, or you didn’t trust your computer before, a trust this computer alert will appear. But what to do, if this didn´t happen?
- Reconnect you iPhone
- Check the cable
- Restart your iPhone and PC
- Reset Network Settings. Go to Settings > General > Reset > Reset Network Settings, then reconnect the device.
- Reinstall drivers if your PC doesn’t recognize your iPhone
Checking and installing drivers is not difficult, let me show you how to do it.
- The first thing is to uninstall completely iTunes and all its components. Download CopyTrans Drivers Installer: Download CopyTrans Drivers Installer
- Install the program and run it. Accept the License Agreement.
- Now you need to uninstall iTunes and all its components. Note that your iTunes Library won’t be affected.
- The next step is to install the drivers. Click “Install” and CopyTrans Drivers Installer will download them.
- Wait till the process is finished and restart your PC and iPhone. Your device is now recognized by your computer.