iPhones have settled firmly into our reality and have taken over our lives! Of course, because Apple invents and develops so many things that make our lives easier. Today we want to talk about one of the interesting features available on iPhone cameras – the ability to add location to the photos on iPhone. In this article, we’d like to talk about how to add location to your photos automatically, turn it off for privacy reasons, or remove location information from a particular image. We will also share with you a way to quickly and easily organize photos from specific locations into one album and save it on your PC in a couple of clicks.
- Benefits of iPhone Photo Location
- How to add location to photos on iPhone
- Turn Off Photo Location iPhone
- Remove Location from Photo iPhone
- Save photos from one location on PC with CopyTrans Studio
Benefits of iPhone Photo Location
- Personal Record-keeping: you add a location to your photos, which means you create a personal archive of the places you’ve been to and the experiences you’ve had. It helps to organize your photo gallery.
- Memory Assist: the location added to your photos can help you to remember the exact place where the photos were taken. This feature is useful when viewing images years later.
- Sharing impressions: when you share photos with friends and family, photo location can help them to understand where the photo was taken and relate more to the emotions you felt. It gives photos an extra personal touch.
- Travel Documentation: for travelers, adding location data to photos can serve as a digital travel journal. It allows you to visually trace your journey and map out the places you visited during your adventures.
Now that we are all sure that adding location is an essential feature for everybody who enjoys traveling, we are ready to turn it on!
How to add location to photos on iPhone automatically
Enable Location Services:
To start using the location feature for your photos, you need to make sure that Location Services are enabled for the Camera app.
- Go to “Settings” on your iPhone. Scroll down and select “Privacy and Security”.
- Tap on “Location Services”.
- Find the “Camera” app…
- … and make sure that it is set to “While Using the App”.
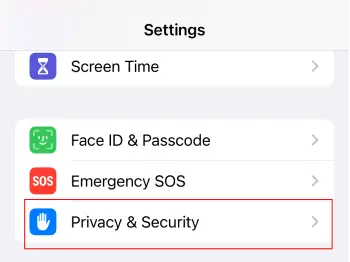
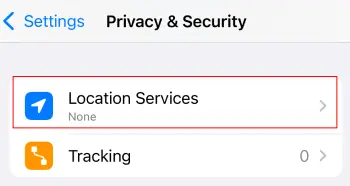
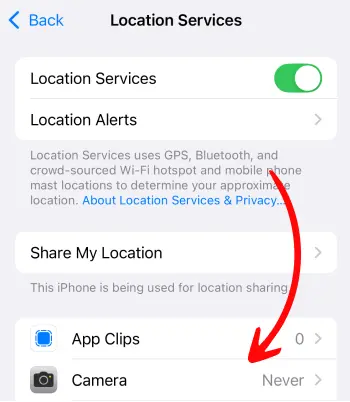
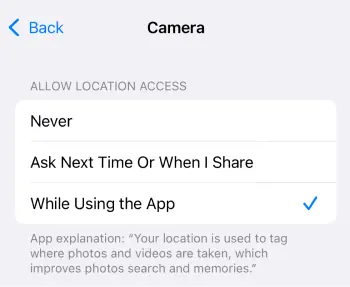
Viewing Location Details:
- After capturing a photo, open the image in your “Photos” app.
- Tap on the “Info” icon (‘i’ in a circle) to access details about the photo.
- The location where the photo was taken will be displayed on a map along with other metadata.
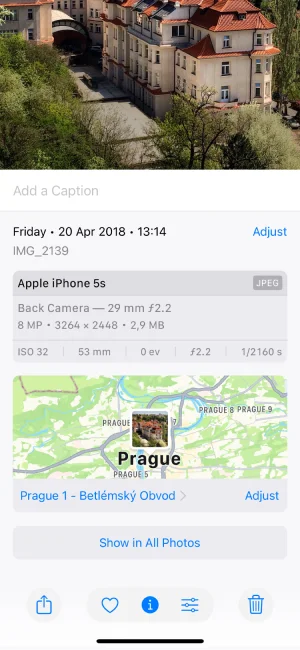
You can Add Location if it is not set:

Sharing Location Data:
- When sharing your photos, you can opt for including or excluding the location details.
- If you choose to share the location, viewers will be able to see the specific place where the photo was captured.
Organize Photos by Location:
You can search for photos based on their location by typing the name of a place or address in the Photos app search bar. It can help you to quickly find photos taken at specific locations.
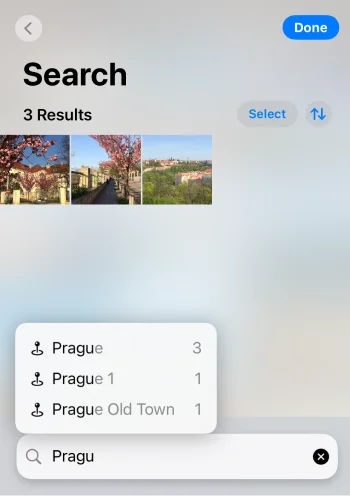
Turn Off Photo Location iPhone
If you’re concerned about your privacy or prefer not to add location data to your photos, you have the option to disable location tags on your iPhone. Here’s how you can disable location services for your photos:
- Open the Settings app on your iPhone. Tap on Privacy.
- Select Location Services.
- Find the Camera app in the list of apps and choose “Never” to prevent the camera from accessing your location.
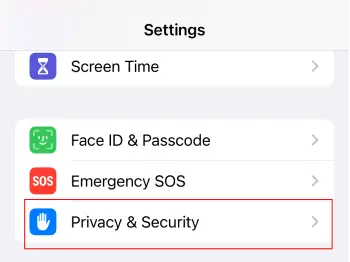
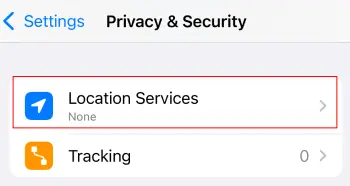
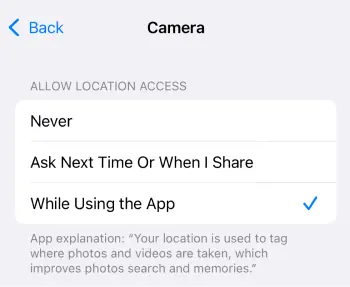
Remove Location from Photo iPhone
If you have some photos with location information that you would like to delete, you can easily do it on your iPhone. To delete location information from a photo, follow the steps below:
- Open the Photos app on your iPhone. Choose the photo you want to remove the location information from.
- Tap on the “i” icon (it is an “info” button).
- Look for “Adjust” the location information and then tap “Revert” to confirm your decision to delete the location data from the photo.
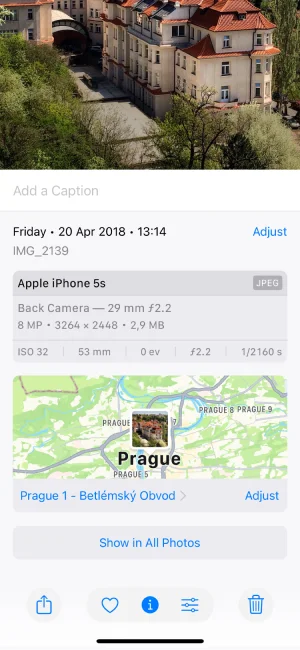
iPhone photo location
Save photos from one location on PC
We’ve finally gotten to a guide on how to quickly and easily save photos from one or more locations on your computer. There are two ways to do it and in both cases, you will need CopyTrans Studio.
Option 1: Smart Album
- Download and install CopyTrans Studio. Download CopyTrans Studio
- Click on the CopyTrans Studio icon. Open the program.
- Select your iPhone and then click on “Photo Library”.
- In the opened window, choose the option “Create Smart Album”…
- … and name it.
- Select one of the options “Filter Photos” and set the rule: one location, or more.
- Now drag-and-drop the folder to your PC;
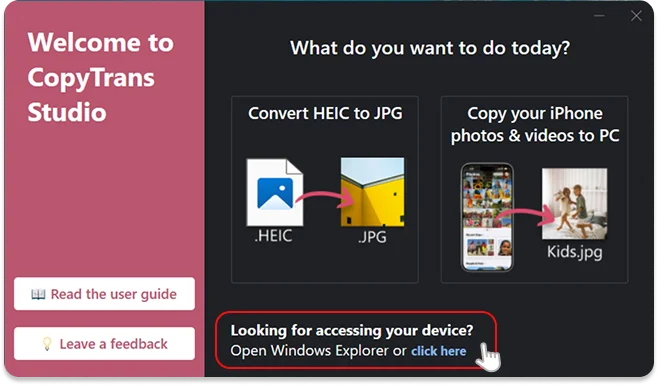
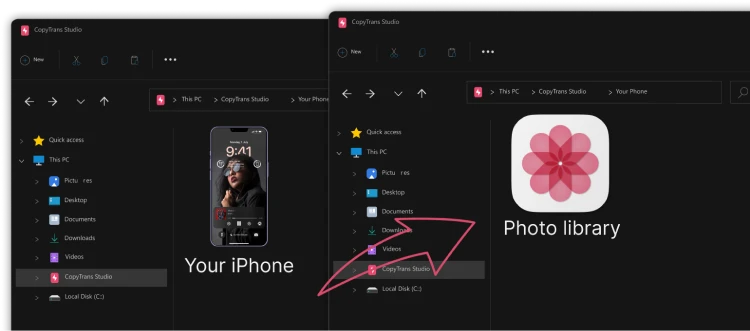
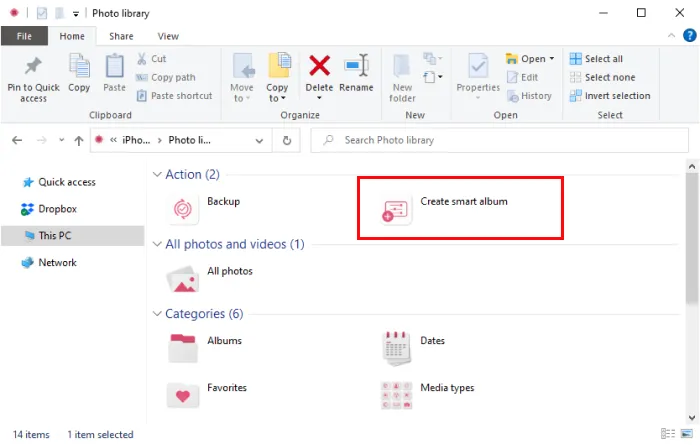

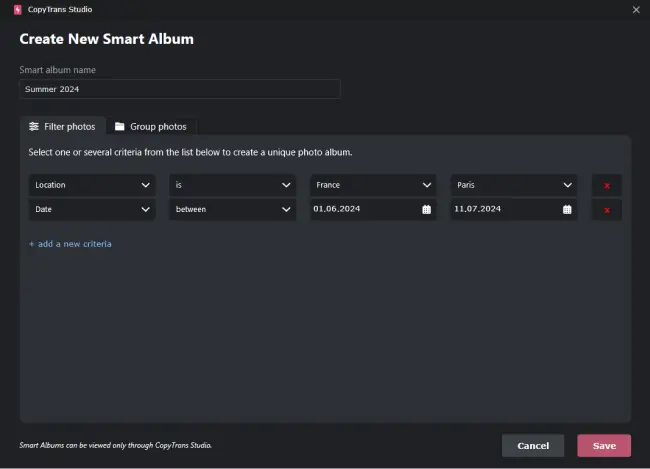
Please note that these albums will be displayed only in CopyTrans Studio and not on your iPhone. After you create a Smart Album, you can save it on your PC.
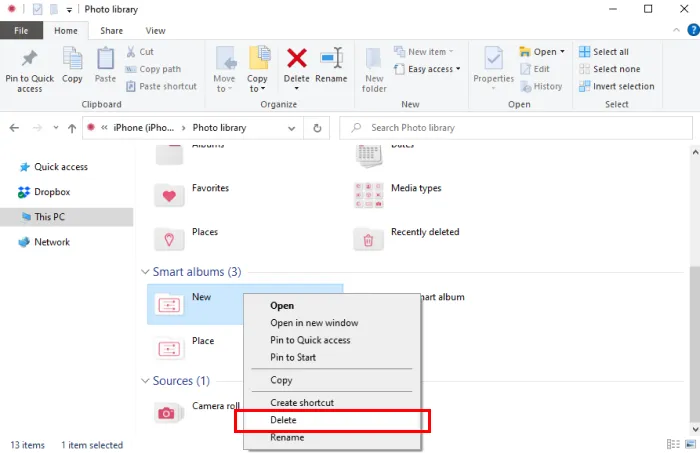
Here is a full guide on how to use a Smart Album function in CopyTrans Studio.
Option 2: Location Album
- Download and install CopyTrans Studio. Download CopyTrans Studio
- Open the program by click on the CopyTrans Studio icon.
- Select your iPhone and then click on “Photo Library”.
- In the main Window of the program, select “Places”
- You will see the folders that are displayed on your iPhone. Just drag-and-drop them to your computer.
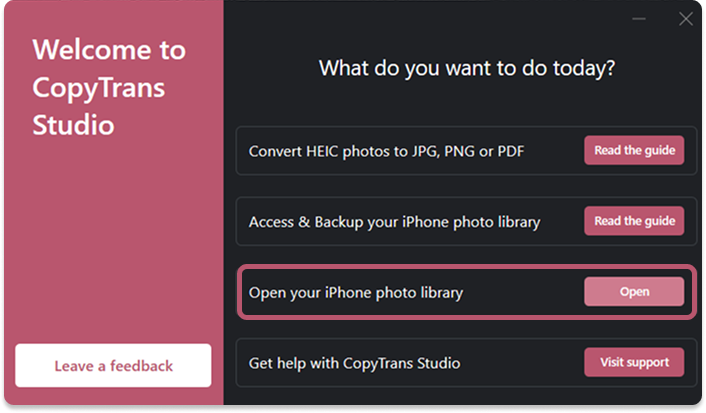
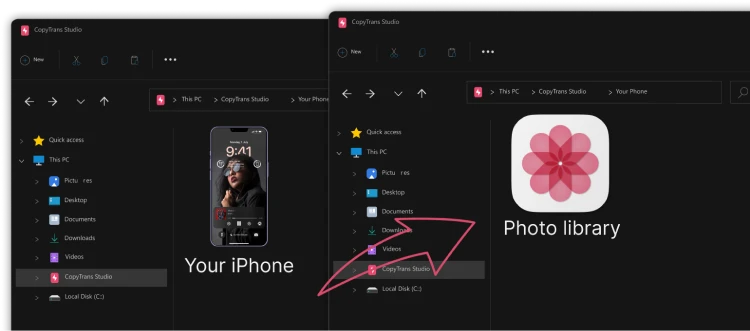

FAQ
What should I do if my iPhone photos are not showing location data?
If your iPhone photos are not showing location data, the first step is to check if location services are enabled for the Photos app. Go to Settings > Privacy > Location Services and make sure that they are turned on for Photos. If they are enabled, check if the location information was saved when the photo was taken. If not, you may need to manually add location data.
How can I add location data to my existing iPhone photos?
To add location to your existing iPhone photos, you can use the native Photos app. Open the Photos app, select the photo you want to edit, tap on the info icon (a small “i”), and then select add location. You can then search for the desired location and choose it from the list. This way, you will tag the photo with the location information.
Can I view location data on videos taken with my iPhone?
Yes, you can view location data on videos taken with your iPhone. Just like photos, videos can have location information if location services are enabled when recording. Open the Photos app, select the video, and tap on the info icon to see the location where the video was recorded.
What are the common reasons for location issues on iPhone photos?
The most common reasons for location issues on iPhone photos include disabled location services, privacy settings that restrict location access for the Photos app, or the camera app not having permission to use location data. Additionally, if GPS is not functioning correctly or if you are in areas with poor GPS signals, the location information might not be captured accurately.