Having trouble connecting your iPhone to iTunes? Many users encounter issues where their iPhone fails to show up in iTunes, preventing them from syncing, updating, or restoring their devices. In this article, we will provide a comprehensive troubleshooting guide to help you resolve this frustrating problem. Let’s dive into the steps to diagnose and fix the issue.
Why iPhone not showing up in iTunes?
To resolve the issue of the iPhone not showing up in iTunes, it is important to identify the root causes. Here are some potential reasons that can stop the recognition process:
Broken USB port or cable. If there is an issue with either the USB port or cable, your device will be unable to establish a connection with the computer.
Failure to establish trust between your device and computer. This occurs when you do not select the “Trust” option on your iPhone, which results in iTunes being unable to detect it.
Old version of iTunes. Compatibility issues arise when using an older version of iTunes with a newer iPhone system.
Software issues on both iPhone and computer. Software bugs can result in the issue of an iPhone not being recognized in iTunes.
By understanding these factors, you can quickly troubleshoot and address the problem at hand.
How to fix iPhone not showing up in iTunes issues
Fix 1: Check Hardware and Connections
- Verify USB cable and port: Ensure that you’re using an Apple-certified USB cable and try connecting your iPhone to different USB ports on your computer. Make sure that the cable is MSI-certified. If you would like to know more about MFi-certified accessories, be sure to read the guide by iGeeksBlog.
- Inspect physical damage: Check your USB cable and iPhone port for any signs of damage, as it may prevent a proper connection. You can use another cable or anose USB port.
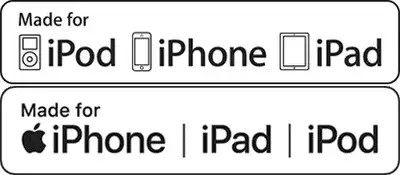
Fix 2: Enable Necessary Settings on iPhone
-
Unlock iPhone: Ensure your iPhone is unlocked and on the home screen before connecting it to your computer.
– iPhone 5, iPhone 6, iPhone 7 and iPhone 8: unlock iPhone pressing Home Button (Touch ID).
– iPhone X, iPhone 11, iPhone 12. iPhone 13 and iPhone 14: unlock iPhone with Face ID.
– All the models: you can also use a passcode to unlock your device. - Trust the computer: When connecting your iPhone to a computer for the first time, you may need to tap “Trust” on the iPhone screen to authorize the connection. Please find a detailled guide on how to Trust your PC.
Fix 3: Restart and Reset iPhone
- Restart iPhone: Perform a simple restart on your iPhone by holding the power button until the “Slide to power off” option appears. Slide it to power off, wait for a few seconds, and then power it back on.
- Reset network settings: Go to “Settings” on your iPhone, navigate to “General,” then “Reset,” and select “Reset Network Settings.” Note that this will remove saved Wi-Fi passwords.
Fix 4: Update iTunes and Operating System
- Update iTunes: Launch iTunes and navigate to the “Help” or “iTunes” menu to check for updates. Install any available updates to ensure compatibility with your iPhone’s software.
- Update your operating system: Make sure your computer’s operating system is up to date, as outdated versions can cause compatibility issues with iTunes.
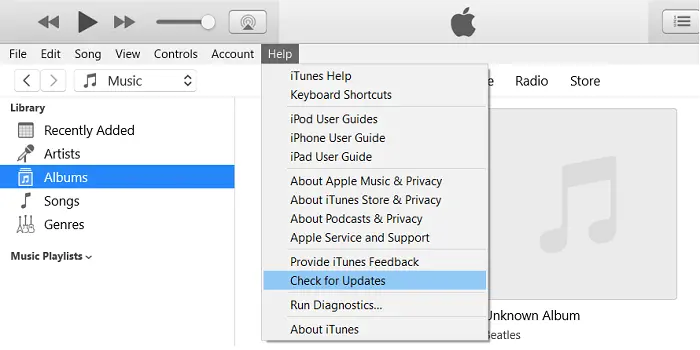
Fix 5: Check for Conflicting Software
- Disable security software: Temporarily disable any antivirus, firewall, or security software on your computer, as they can interfere with the connection between your iPhone and iTunes.
- Close unnecessary applications: Close any applications that may be running in the background and conflicting with iTunes.
Fix 6: Reinstall Drivers
The most frequent reason why your iPhone isn’t showing in iTunes is iOS drivers. They are required to make your PC actually see your iPhone. iTunes usually installs them automatically, but often some of the components are missing or corrupted. Unfortunately, it is hard to manually find out which component is malfunctioning and reinstalling iTunes might not help.
Reinstalling iOS drivers is very easy when you use our free software – CopyTrans Drivers Installer. With this program, you will be able to uninstall the old drivers and install the new ones in a few clicks effortlessly.
- Download and unzip CopyTrans Drivers Installer. Then install it following the instructions. Download CopyTrans Drivers Installer
- After installation, the window with all the iTunes-related programs will appear. Click on “Uninstall”.
- Now you can start the installation of the new drivers. Click on “Install” and wait till the process ends.
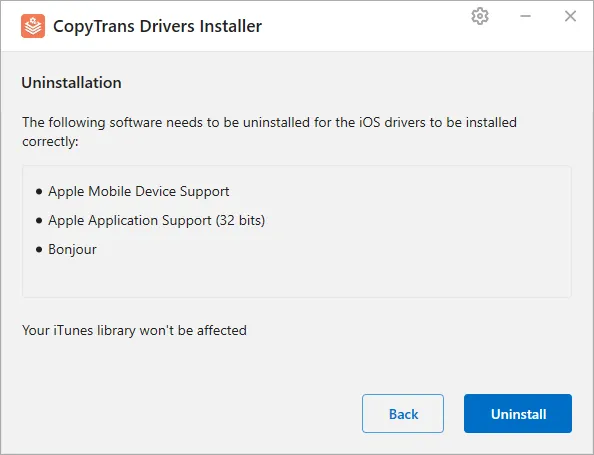
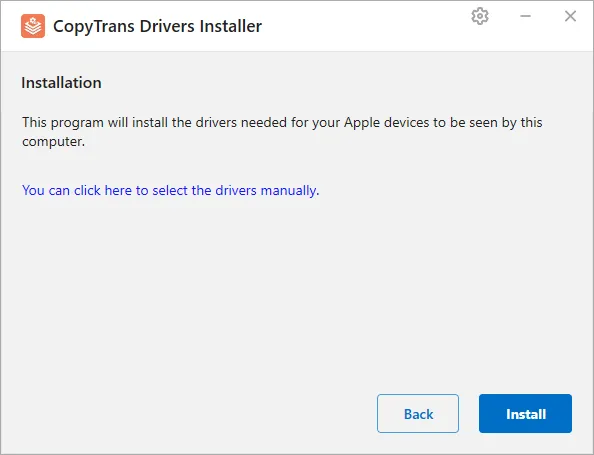
NOTE: CopyTrans Drivers Installer needs a good internet connection, so make sure that there are no problems with Wi-Fi on your PC.
Fix 7: Restart iTunes-related Services
- Restart Apple Mobile Device Service: Open the “Run” dialog on your computer (press Win + R on Windows), then type “services.msc” and hit Enter. Locate “Apple Mobile Device Service,” right-click on it, and select “Restart.”
- Restart iTunes Helper: Right-click on the taskbar, select “Task Manager,” navigate to the “Processes” tab, locate “iTunesHelper.exe,” right-click on it, and select “End Task.”
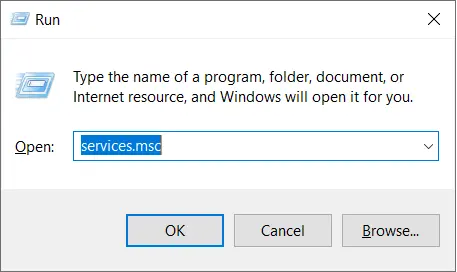
By following the troubleshooting steps outlined above, you should be able to resolve the issue of your iPhone not showing up in iTunes. Remember to ensure hardware integrity, update iTunes and your operating system, enable necessary settings on your iPhone, restart/reset your device, check for conflicting software, and restart iTunes-related services.