I needed to explain to my parents how to use certain phone features. The easiest way to do that was to record a video of my iPhone screen. At first, it took me some time to figure out how to record the phone screen. But now I know how to do it the best way! I’ll show you how to nail it and, as a bonus, I will also tell you how to save these videos to your computer.
- Why to record a screen of your iPhone
- How to Turn on Screen Record on iPhone
- How to Record Screen on iPhone
- How to Screen Record with Sound on iPhone
- Transfer Screen Records from iPhone to PC
- How to record video on iPhone: FAQ
Screen record iPhone
Why to record a screen of your iPhone
Screen recording on the iPhone gives you different opportunities for creativity, communication, and productivity. If you are a content creator, teacher, entrepreneur, or someone with a passion for technology, the screen recording feature on your iPhone can open up new possibilities for you.
So, why to screen record your iPhone?
- Making Tutorials: if you want to create educational and instructional content, then a screen recording feature has some benefits and allows you to make a step-by-step tutorial, or share tips and tricks effectively.
- Create Content: screen recording on iPhone allows you to create dynamic, engaging content that is more interesting than static images or text. This visual medium not only helps viewers understand the content but also makes it more interactive and compelling.
- Documenting Digital Experiences: say goodbye to boring emails and long meetings – you can now show your ideas and give feedback.
Now it’s time to show how to turn the screen record function on.
How to Turn on Screen Record on iPhone
- Open the Control Center on your iPhone (slide down the right corner of the screen). Tap “+” sign to customize it
- Choose the “Add a control” option
- Add “Screen Recording”
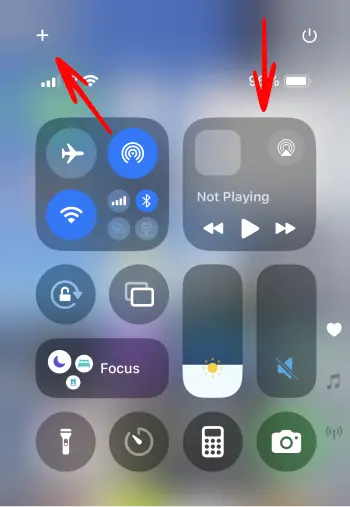
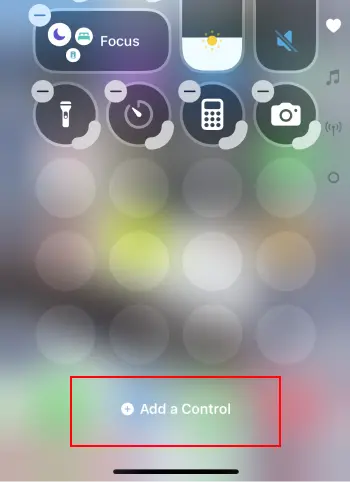
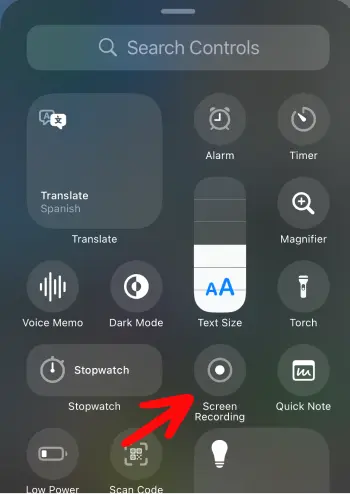
That is it. Quick access to this function was added to the Control Center. Keep reading to learn how to screen record on iPhone.
How to Record Screen on iPhone
- Unlock your iPhone and open the Control Center
- Find the screen record icon and tap on it. The recording will start.
- After you finish all the actions, tap the red status bar at the top of the screen and select “Stop”. The recording will be saved in the Camera Roll.
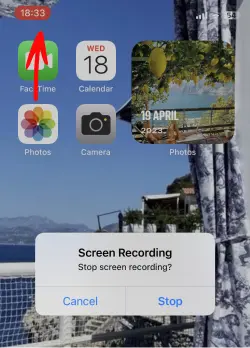
How to Screen Record with Sound on iPhone
If you want to make your video more creative or add some comments, enable audio on your record.
- By default, screen recording on iPhone does not capture ambient sounds. To record with sound, long-press or 3D Touch the Screen Recording button in the Control Center.
- A menu will appear with an option to turn on the microphone. Tap on the microphone icon to enable audio recording.
- Now start the record. And after you finish, turn off the screen record by taping on the red status bar.
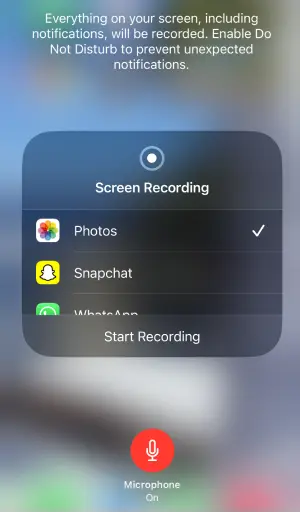
NOTE: the microphone will be on until you disable it the way you turned it on.
Transfer Screen Records from iPhone to PC
All the records are saved in your Camera Roll on your iPhone. But what if you need to download them to a PC? Then, you can use CopyTrans Studio – the easiest way to manage iPhone media files. Make a few clicks, and the videos will be saved in the folder of your choice.
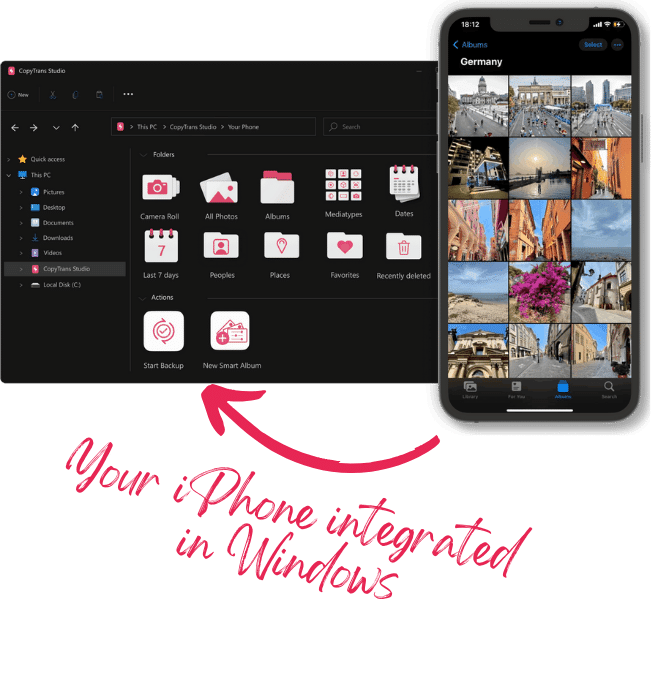
With CopyTrans Studio, you can:
- Transfer photos and videos in one click
- Access your iPhone and iPad Photos as if they were stored on a flash drive
- Organize your photos with Smart Albums
- Set up automatic backups
- Download and install CopyTrans Studio
- Click on the CopyTrans Studio icon. Open the program.
- Now choose the Photo Library of your iPhone
- In the main Window, go to the Media Types folder and then select the video folder
- Now drag and drop the records to your PC
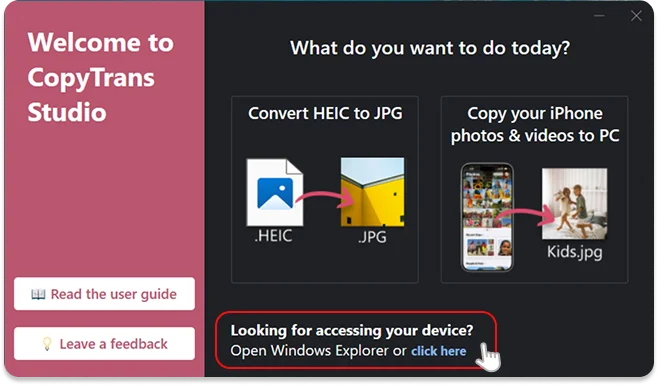
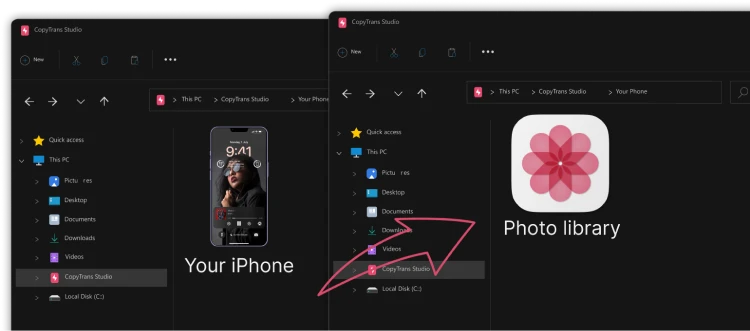
If you need to edit an iPhone video, use this guide.
How to Record Video on iPhone
FAQ
What is the screen recording feature on iPhone?
The screen recording feature on your iPhone lets you capture everything happening on your iPhone screen. It’s super handy for making tutorials, sharing gameplay, or just saving something funny you see on the Internet. It’s a built-in screen recorder that allows you to record your iPhone screen in real time without any extra apps.
Can I record the screen on an iPad?
Absolutely! The process is the same for both iPhone or iPad. Just make sure your iPad is running iOS 11 or later, and follow the same steps to add the screen recording feature to the Control Center. Then, you can easily record your iPad screen, just like you would do it on an iPhone.
Can I screen record on older iPhone models?
Yep! As long as your device is running iOS 11 or later, you can screen record on older iPhone models too. Just make sure to follow the steps to enable the screen recording feature we just talked about. Once it’s done, you can easily record your iPhone screen, no matter which model you’ve got!
Conclusion
By following these steps and mastering the screen recording feature on your iPhone, you can effortlessly capture video recordings of your screen activities, add audio to your recordings, and customize your screen recording settings for optimal results. Whether you’re creating instructional content, sharing gameplay highlights, or simply documenting your digital experience, screen recording on iPhone is a versatile and user-friendly solution for capturing and sharing moments with ease.