If I need to do basic video editing, I use the simplest and most intuitive tool directly on my iPhone: the Photos App and basic Apple video editor – iMovie. In this article, we will look at some key video editing features on the iPhone, including how to speed up, loop, crop, slow down, and cut videos.
- How to Cut a Video on iPhone
- How to Crop a Video on iPhone
- How to Speed Up a Video on iPhone
- How to Slow Down a Video on iPhone
- How to transfer a Video from iPhone to Computer
How to Cut a Video on iPhone
Let’s start with the basic function – cut video. It helps to delete unnecessary parts, rearrange scenes, or divide a video into two or several ones. Here’s how to cut videos on iPhone:
- Open the Photos App and select a video you’d like to cut.
- Click on “Edit” in the right corner.
- Now, you can see a timeline at the bottom. Move the sliders to change the duration, start and end of the video.
- Click on “Done” and choose one of the options: “Save Video” or “Save Video as New Clip”. The second option allows you to save the original video and the edited one separately.
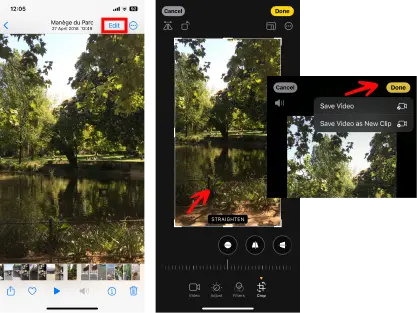
That is it! Now you are ready to save the video to PC with CopyTrans Studio!
How to Crop a Video on iPhone
Cropping videos allows you to focus on specific objects, eliminate unwanted elements, or change the aspect ratio of your video. Here’s how to crop videos on iPhone:
- Open the Photos App and choose the video, then click on “Edit”
- At the bottom, select the option “Crop”
- Now you are ready to modify the video. Drag the frame borders.
- You can also change the angle of the video by moving the line at the bottom
- Don’t forget to save the changes or save the video as a new one by clicking on “Done”
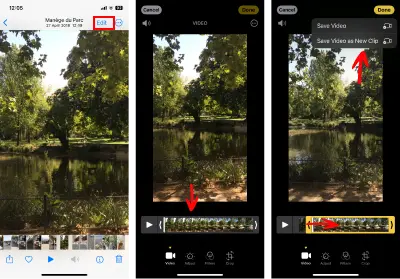
When ready, you can use CopyTrans Studio to transfer the edited video from the iPhone to a PC.
How to Speed Up a Video on iPhone
Speeding up videos can add a dynamic element to your content, making it more engaging and fast-paced. Here’s how you can speed up videos on your iPhone:
- Open the iMovie App (you can download it from the App Store for free)
- Start “New Project” and select “Movie”
- Select a video, then “Create Movie”
- Click on the acceleration icon and change the speed of the video
- Now, don’t forget to save the changes and click on “Done”
- Export your video and save it to Camera Roll.
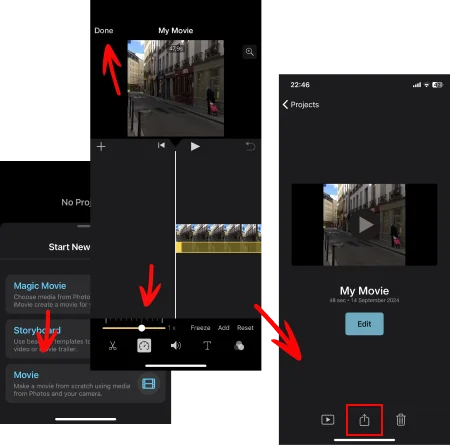
To slow down a video on iPhone, you should follow the same steps, but change the timeline and slow down the video. By adjusting the speed of your video, you can create captivating slow-motion sequences that elevate the visual impact of your videos.
How to Transfer a Video from iPhone to Computer
Now you are ready to download the edited video from your iPhone to a PC. Use CopyTrans Studio – the best program to manage iPhone videos and photos.
- Download and install CopyTrans Studio. Download CopyTrans Studio
- Click on the CopyTrans Studio icon. Open the program.
- Choose your iPhone, then Photo Library
- You can find your video in the All Photos folder or in Media Types -> Videos. But you can also look for it in other categories.
- To save edited videos to your PC, drag-and-drop them to a folder of your choice.
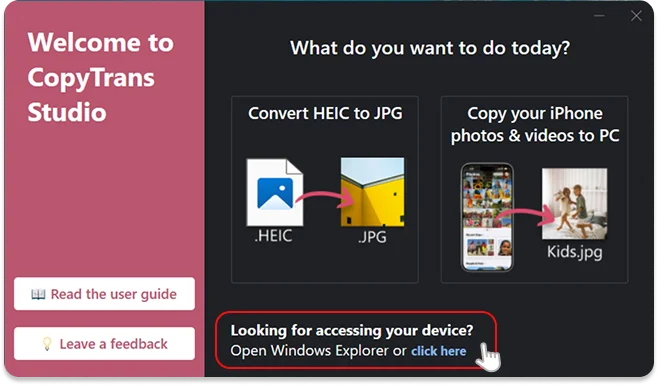
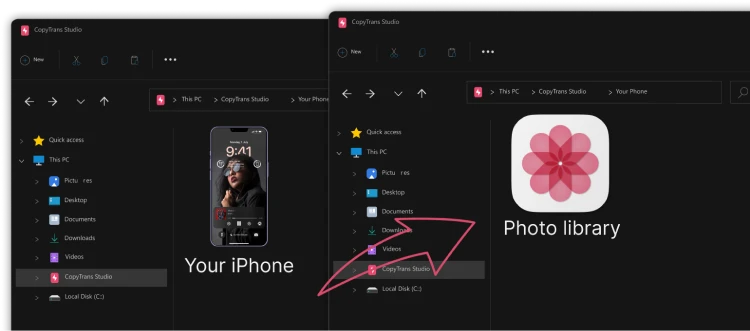
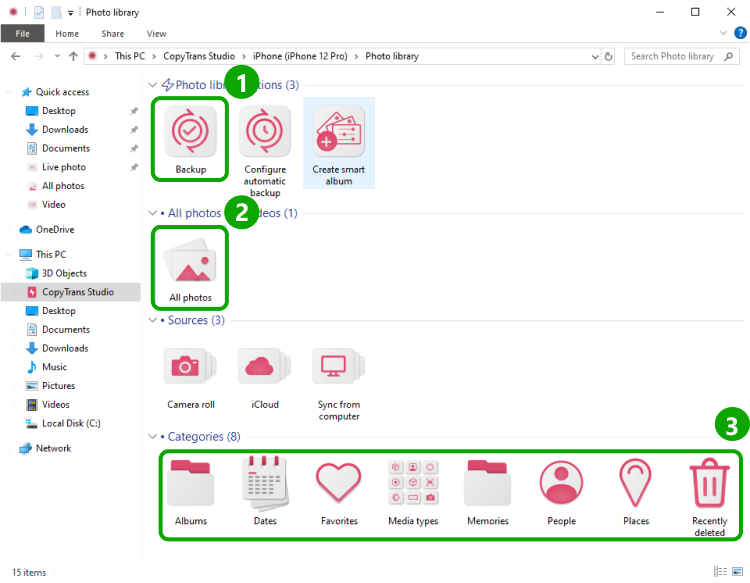
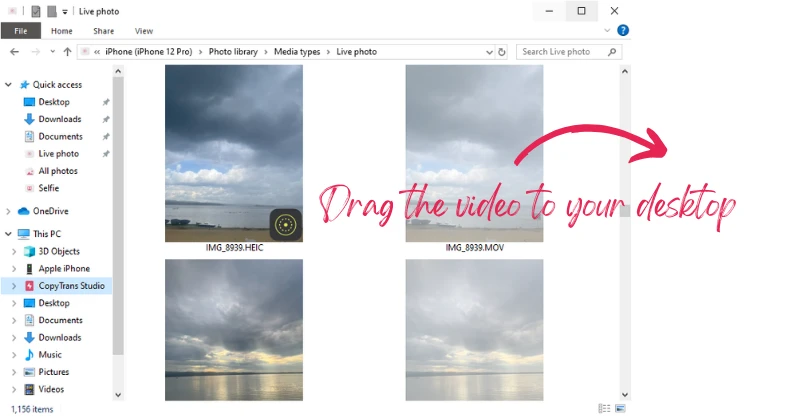
More information about how to edit photos on iPhone can be found in our guide.
Edit a Video on iPhone
Conclusion
It’s easy to edit videos on your iPhone in the Photos App and Apple video editing tool – iMovie. By learning how to slow down a video, reverse a video, add music, and turn a video into slow motion, you can bring your stories to life in ways that captivate, and inspire your audience.
After you edit your video, you can transfer it from your iPhone to a PC. With CopyTrans Studio, you can do it in a few clicks.
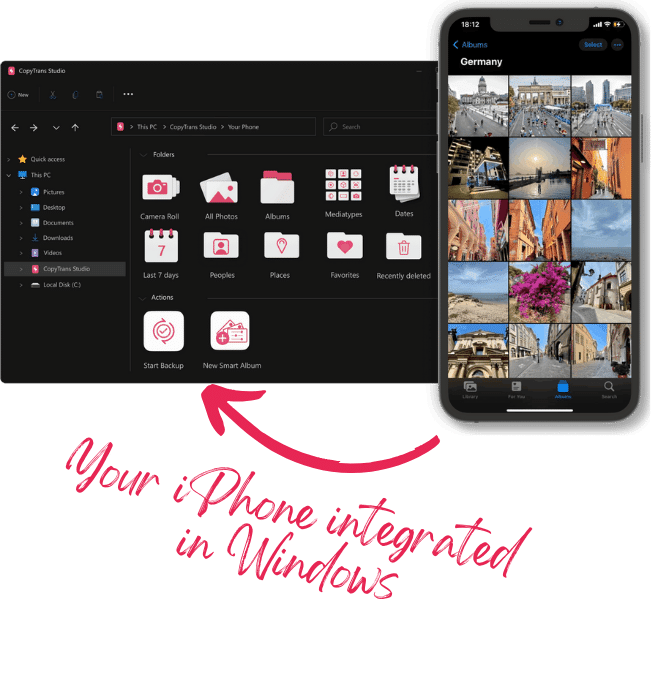
With CopyTrans Studio, you can:
- Transfer photos and videos in one click
- Access your iPhone and iPad Photos as if they were stored on a flash drive
- Organize your photos with Smart Albums
- Say goodbye to HEIC photos and convert them to JPEG