When I was looking for a method to save my iPhone photos, I found a great one (an alternative to iTunes): Google Photos. And everything seemed perfect, until I faced the problem of a constant, never-ending backup. Everything seemed to be out of control. If you also have the same problem, then you are in a right place. Let me show you how to resolve it!
- Why stop Google Photos backup?
- Stop Google Photos backup: via Google Photos App
- Stop Google Photos backup: via iPhone Settings
- Log out of Google Photos Account on your iPhone
- Best way to back up iPhone photos
Why stop Google Photos backup
There are several reasons why one should stop the Google Photos backup. Here are some of them:
Privacy and Security Concerns:
We all worry about our data stored in iCloud, and even though Google Photos cares about privacy and security, some people could feel unsecure. So, turning off the automatic backup gives you more control over your personal information.
Data and Storage Management:
Photos and videos occupy a lot of space either on your iPhone, PC or in the cloud space such as Google Photos. So, one of the main reasons to stop Google from backing up photos is to free up storage! Turning off the backup can help to clear up space on your device by stopping new media from syncing to the cloud.
Photo Management Preferences
Sometimes you need all the media organized in a certain way, but the automatic backup function prevents one from doing that. Disable the backup and manage your Photo Library as you want!
Temporarily Pausing Backup
Sometimes, you might want to pause your backup because of some additional reasons: data limitations, for example. In those moments, putting the backup on hold gives you the freedom to manage your data better
Of course, there can be more personal reasons, but the ones mentioned in the list above were enough for me to finally make up my mind and cancel the Google backup.
How to Stop Google Photos backup
Now, as we know why it’d be better to turn the function off, I will give you the steps on how to do it.
Via Google Photos App
Open Google Photos app on your iPhone and tap on the profile picture in the top right corner.
Scroll down and select “Photos Settings” from the menu.
Select “Backup” and turn off the function. This will effectively stop the automatic backup of your photos and videos to Google Photos.
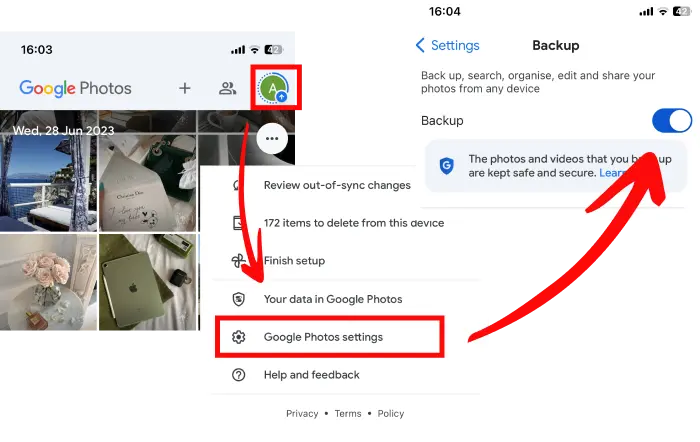
Via iPhone Settings
Open the Settings on your iPhone.
Find the Google Photos app in the list of the apps.
Tap on it and disable the option for Photos.
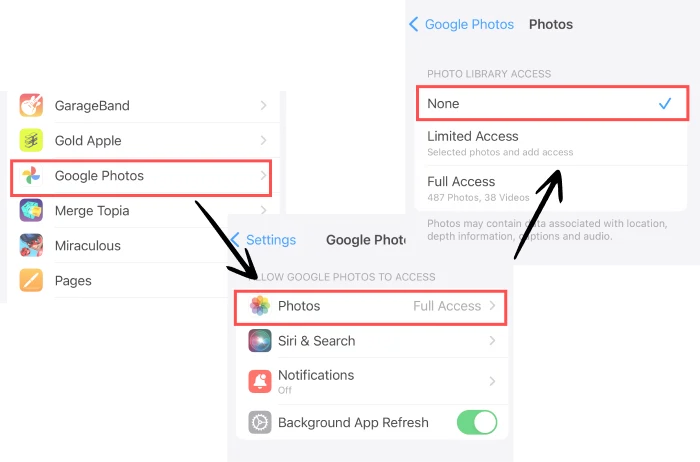
Log out of Google Photos Account on your iPhone
Open Google Photos and click on the profile picture in the top-right corner.
Tap the arrow next to your account name and select “Manage accounts on this device.”
Select “Remove from this device” and confirm your action

These are 3 different ways to turn off the Google Photos App sync. And now, let me show you a better solution for your photo backup!
Best way to back up iPhone photos
The easiest way to control your photo backup is to use CopyTrans Studio. With this program integrated in the Windows Explorer, you can easily manage your iPhone photos. Save the whole photo library in a few clicks, set up automatic backup, drag-and-drop the photos or albums you need: choose the best solution for you.
Download and install CopyTrans Studio.
Download CopyTrans Studio- Click on the CopyTrans Studio icon. Open the program.
Now choose your iPhone and click on Photo Library.
In the main window, you will find an option called “Backup”.
Set up the options for your backup and enjoy all your photos saved on PC.
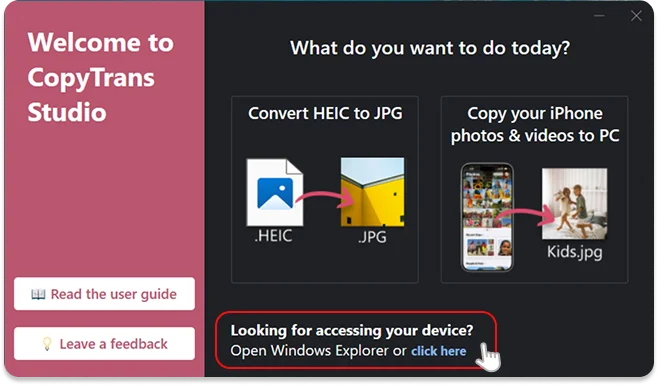
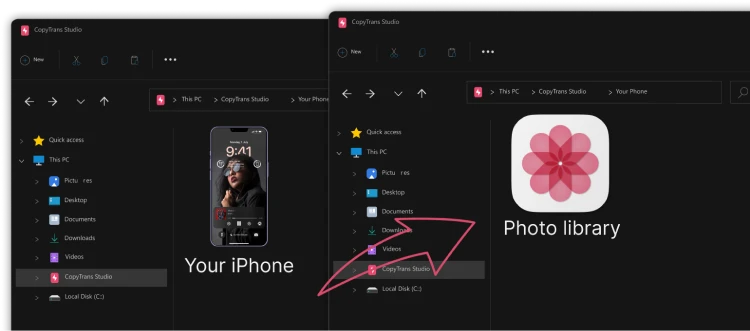

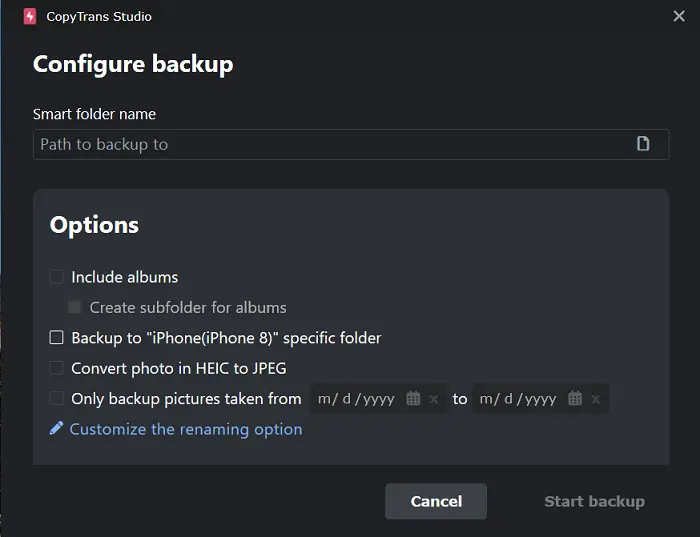
In this article, I have showed you the reasons why you should stop Google Photos backup on your iPhone, 3 ways to turn it off and a better way to back up and organize your photos. With CopyTrans Studio, it is much easier to take control over your photos.