Think about your iPhone’s photo gallery like a messy attic. Over the years, it fills up with sunset shots, food pics, screenshots and way too many almost identical selfies. And even though we all promise to organize photos on iPhone “one day,” that day never seems to come. Sound familiar? I know!
Organizing your photos isn’t just about tidiness—it actually makes your life easier. No more endless scrolling just to find that one picture from last summer. Plus, it saves storage and keeps your favorite memories from getting buried under a pile of duplicates.
That’s why I want to talk about why organizing your photos actually matters, the struggles we all face, and how Apple’s built-in tools can make it so much easier to finally get things under control. As a bonus I will show you the easiest way to back up your Photos to PC with CopyTrans Studio.
- Why Organize Photos on iPhone?
- Best way to organize photos
- Sorting Photos by People and Places
- Create Albums on iPhone
- How to organize photos on computer
Organize Photos on iPhone
Here’s why it pays to keep your photos organized:
- Easier access: Instantly find that vacation photo or childhood memory without endless scrolling.
- Saves storage: Clearing duplicates and unwanted images frees up space for more important things.
- Declutters your memories: Your best moments deserve to shine, not be lost among accidental screenshots and blurry images.
Organizing photos on iPhone should be simple, but it often comes with challenges. Many iPhone users face common issues that make it harder to keep their photo library tidy and easy to navigate. From dealing with duplicates to sorting through years of photos, the process isn’t always as easy as it seems. Here are some of the most common problems iPhone users encounter when organizing their photos:
- Duplicate Photos Everywhere: You take multiple shots to get the perfect one, but deleting the extras? That’s a task for another day… which never comes.
- Scattered Albums and Random Organization: You create albums for trips and special occasions but still end up with stray photos floating around.
- Can’t Find That One Photo: You know it exists. You took it. But where is it?
- Screenshots and Downloads Cluttering the Gallery: That recipe you saved last year? It’s still in your camera roll, buried under hundreds of other screenshots.
Best way to organize photos
The good news is that Apple has already thought of you. It has its built-in tool to help you organize your photos and bring order to the chaos. These features are designed to make photo management simpler, more efficient, and less time-consuming. You can choose any feature: sort through thousands of images, remove duplicates, or create albums, Apple’s tools can make the entire process smoother. With the right approach, these features can help you quickly take control of your photo library and keep it neatly organized.
- The ‘Photos’ Tab: Your Smart Assistant Apple’s ‘Photos’ tab automatically organizes your images by date, people, and locations. The ‘Memories’ feature even curates slideshows, bringing forgotten moments back to life—like a digital scrapbook that updates itself.
- Albums and Smart Albums: Your Personalized Library Manually creating albums helps keep specific events and themes separate. Want to go a step further? iOS automatically groups photos of people and places, making it easier to find images without manual sorting.
- The Hidden and Recently Deleted Albums: Your Secret Storage Hack If you have photos you want out of sight but not deleted, the ‘Hidden’ album is a lifesaver. And for those regretful moments after deleting something important, the ‘Recently Deleted’ album keeps images for 30 days before permanent removal.
- Search Like a Pro: The search bar in the Photos app is more powerful than you think. Type in “beach,” “dog,” or even a date, and Apple’s AI scans your gallery to pull up matching images instantly.
- iCloud Photo Library: Sync and Forget With iCloud Photos, your entire gallery stays synced across all Apple devices. No more manual transfers or missing pictures when switching to a new iPhone.
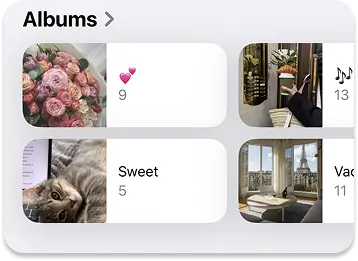

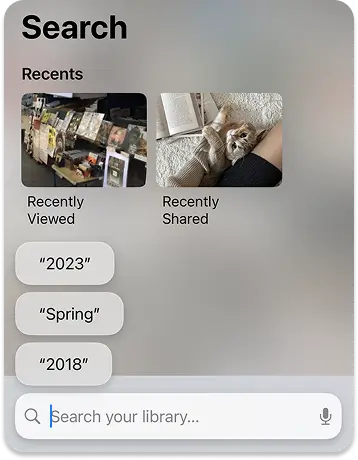
Organize Photos on iPhone
Sorting Photos by People and Places
Finding specific memories is much easier when your photos are grouped by people or locations. Here’s how iPhone’s Photos App help you do that.
How to Use Facial Recognition to Group Photos
Apple’s Photos app automatically recognizes faces and groups them together in the People album.
- Open the Photos App and go to the Albums tab.
- Scroll down and tap People and Pets.
- Select a person’s face to see all photos featuring them.
- If a face is unnamed, tap Add Name to label it for easier searching.
This feature improves over time as iOS learns to recognize faces more accurately.
Organizing Photos by Location (Map View)
Your iPhone also sorts photos based on where they were taken using location data.
- Open the Photos app.
- Now you have a few options to open the photos:
☑️ Tap the Search tab and type a location (e.g., “Paris” or “beach”).
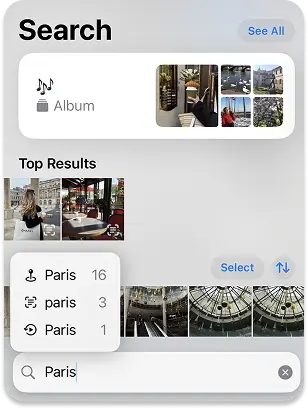 ☑️ In Pinned Collection find “Map”
☑️ In Pinned Collection find “Map”
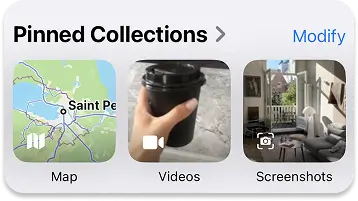 ☑️ Also the album “Map” appears in Utilities block
☑️ Also the album “Map” appears in Utilities block
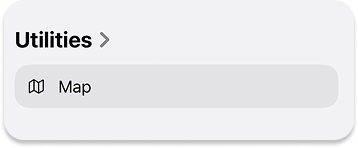
- Select Places to view photos on a map. You can zoom in and explore your memories geographically, making it easy to find pictures from vacations or special trips.
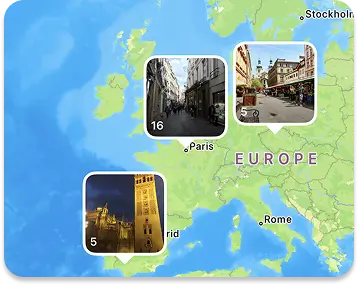
Create Albums on iPhone
If you don’t like the Apple’s automatic organization, then you can take everything into your own hands and organize it manually.
- Open the Photos app.
- Find the “Albums” block and tap on creat.
- Name it and “Add photos” from camera roll.
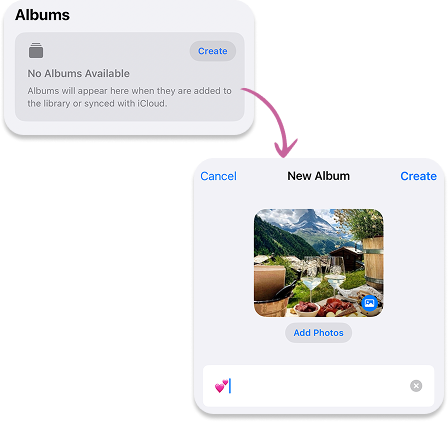
Perfect way to organize photos in a way you prefer. But if you are afraid of you huge photo library, you can use a “Smart Album” feature in CopyTrans Studio and set filters to make albums automatically and save them on you PC.
Using iCloud for Photo Organization
If you want seamless access to your photos across all devices, enabling iCloud Photos is the best solution. Here’s how to set it up and optimize it for efficient organization.
How to Enable iCloud Photos:
- Open Settings on your iPhone.
- Tap on Your Name > iCloud > Photos.
- Toggle iCloud Photos to ON.
Once enabled, your photos will automatically sync across all Apple devices signed into the same iCloud account.
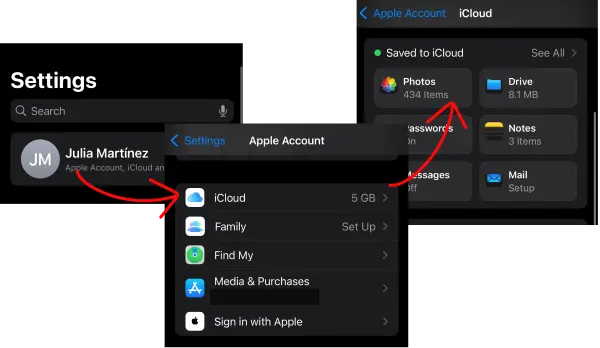
How to organize photos on computer
Keeping your memories safe is just as important as organizing them. And if organize photos on iPhone seems easy, you just have to spend a little time doing it, back up photos to PC seems like impossible mission. In fact, that is not true wneh you know the program that makes it easy for you! Use CopyTrans Studio and forget about all these problems.
Here’s how to back up and export photos for long-term preservation.
Download and install CopyTrans Studio.
Download CopyTrans Studio Now!Click on the CopyTrans Studio icon. Open the program.
Now choose the device and then click on Photo Library.
In the main window you will see different options:
Option 1: backup the whole library in one click. Note: it does incremental backups without duplicates.
Option 2: open the “All photos” folder and copy images manually to the PC.
Option 3: choose between iPhone and iCloud photos.
Option 4: drag-and-drop photos separately by categories.
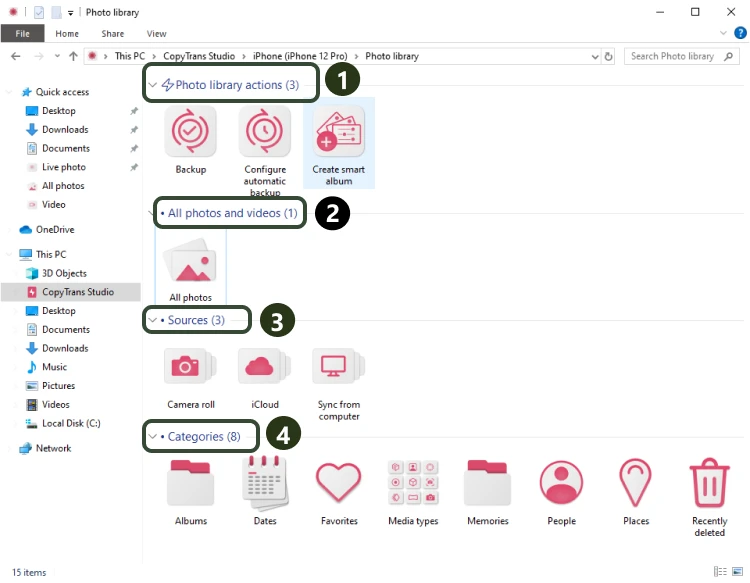
- The easiest way is to back up all the photos at once. Click on “Back up”. Set up a backup:
- Another way is to drag-and-drop photos or the whole folders to the computer.
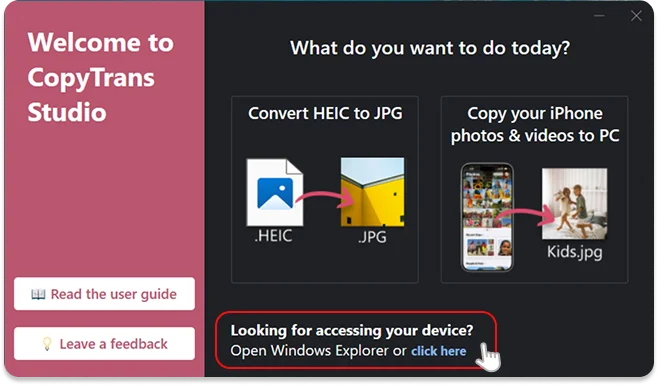
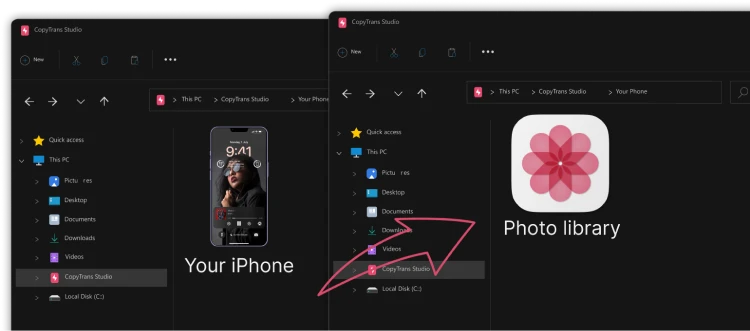
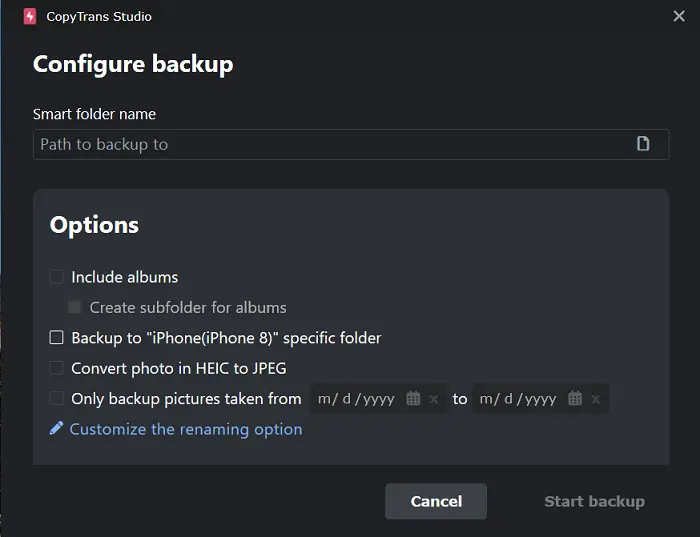
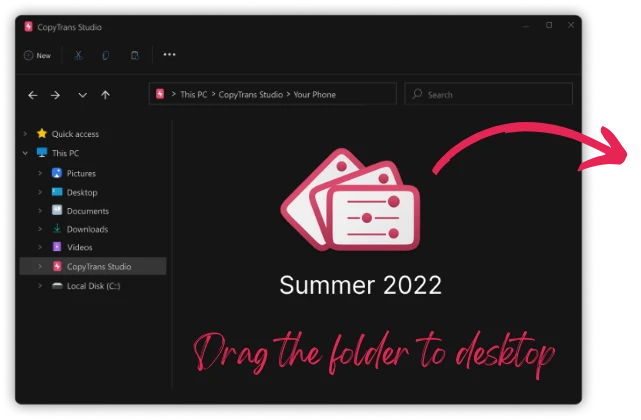
Exporting Photos for Long-Term Storage
Maybe transferring photos to PC is not enough for you, then you can go further. Export your photos to an external drive or cloud storage:
How to organize digital photos
Final Thoughts
Your iPhone gallery should be a treasure trove of memories, not a cluttered mess. By taking a little time to organize your photos—deleting duplicates, creating albums, and using built-in features—you’ll turn that digital haystack into a beautifully arranged photo album where every image has its place.
So, why wait? Dive into your Photos app, start organizing, and rediscover memories you didn’t even realize you had. Because a well-organized photo library isn’t just about tidiness—it’s about cherishing the moments that matter most.