Welcome to the CopyTrans Studio User Guide. You’re just moments away from effortlessly integrating your iPhone media into Windows. This guide will walk you through the essential steps to get started with CopyTrans Studio and make the most of its features.
Handling HEIC files on your Windows PC
We know that many iPhone and Android users struggle with Windows not supporting .HEIC files. That’s why we created CopyTrans Studio to do more than just file transfers. With CopyTrans Studio, you can easily view .HEIC files on your computer, whether in the app interface or any folder, thanks to the built-in codec that also lets you convert HEIC images to JPG, PNG, and PDF formats.
Table of contents
- How to open HEIC on your PC
- How to convert HEIC to JPG, PNG or PDF
- How to copy iPhone photos to PC
- How to back up iPhone photo library
- How to automatically back up iPhone photo library
How to open HEIC on your PC
CopyTrans Studio includes a free image viewer called CopyTrans Viewer. To open HEIC files, Live Photos, or other image types, simply launch CopyTrans Viewer from your Windows menu and drag and drop your images to the interface.
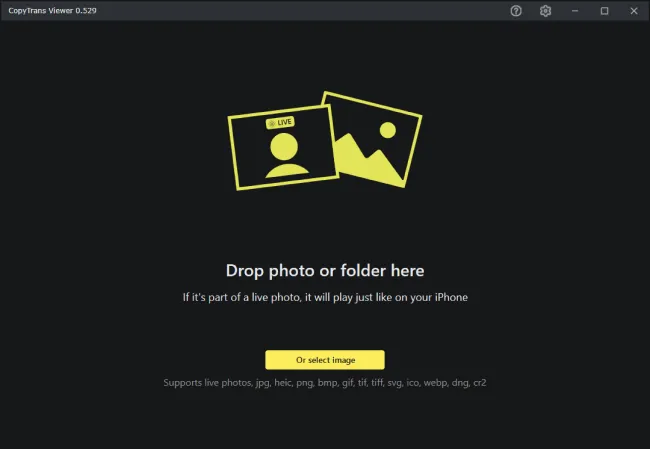
👉 Check out this guide on how to use CopyTrans Viewer.
How to convert HEIC to JPG, PNG or PDF
Even though the HEIC format is efficient, it can be useful to convert your .HEIC photos to more convenient formats such as .JPG, .PNG, or even .PDF.
CopyTrans Studio offers the easiest way to convert your HEIC files directly from Windows Explorer, with just a right-click on the file.
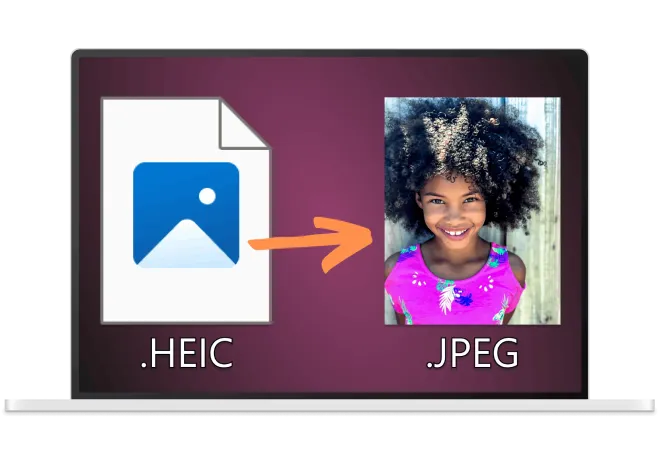
👉 Check out this guide on how to convert .HEIC to JPG, PNG or PDF.
How to copy iPhone photos to PC
CopyTrans Studio offers a unique way to access your iPhone photos — it integrates your photo library directly into Windows Explorer. This means you can access your photos just like you would with a USB drive.
Thanks to this innovative feature, you can now easily copy your iPhone photos by simply dragging and dropping them to your PC.
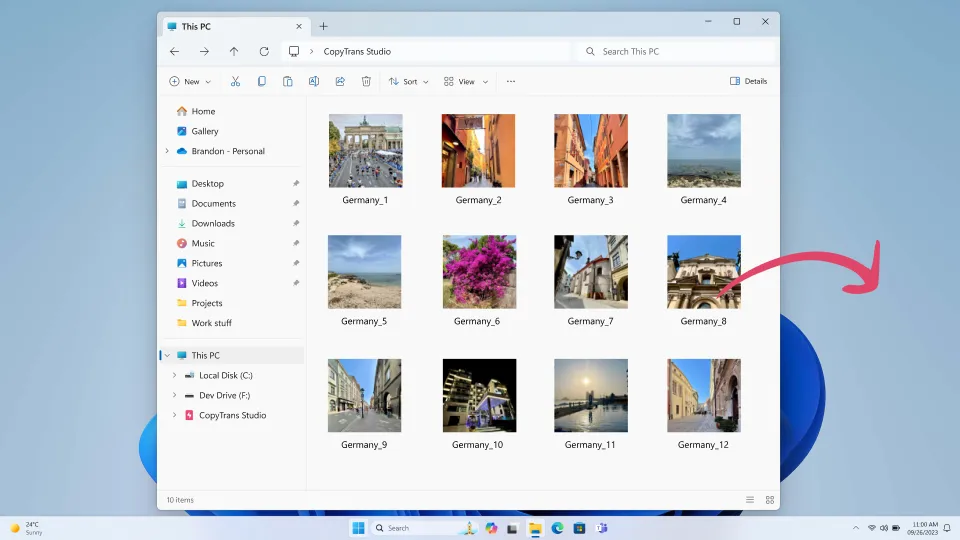
👉 Check out this step-by-step guide on how to manually copy your iPhone photos to PC.
How to back up iPhone photo library
CopyTrans has developed an advanced backup function to copy iPhone photos and videos to Windows PC, designed to perfectly organize your media. We’ve adopted feedback from our users and kept the best features from previous products to bring you new and improved backup options that you can customize.
Many of our users need a way to regularly and securely save their iPhone and iPad photos. That’s why CopyTrans Studio is designed to be convenient for both users who want to back up their entire photo library and those who only need to save selected photos.
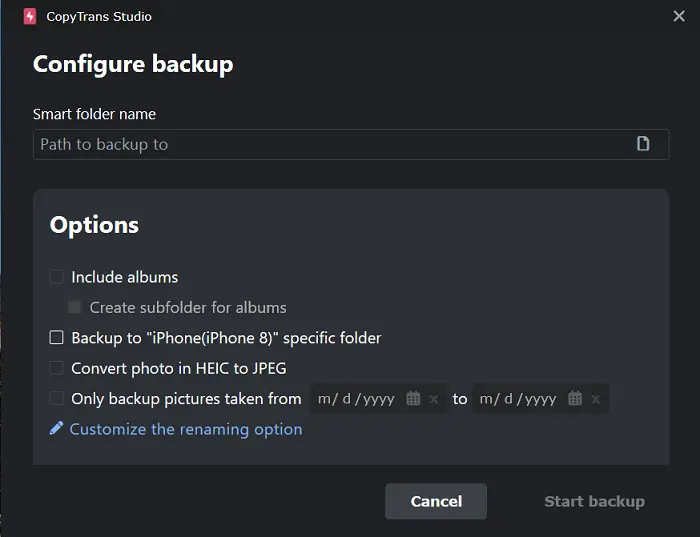
👉 Check out this step-by-step guide on how to back up your iPhone photo library to PC.
How to automatically back up iPhone photo library
Everything in CopyTrans Studio has been thought through to details. No more manual backups of your iPhone photo library — you now have an automatic backup!
Once set up, CopyTrans Studio will automatically back up your iPhone photo library to your PC.
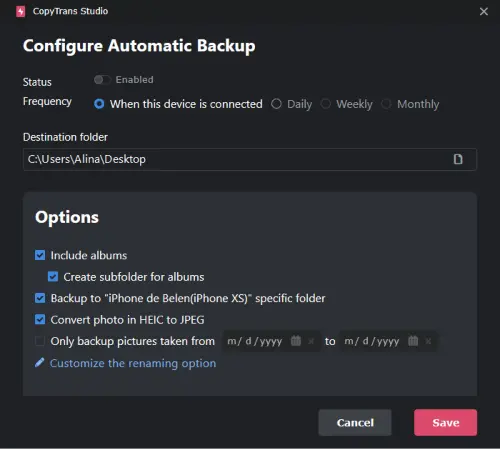
👉 Check out this step-by-step guide on how to automatically backup your iPhone photo library to PC.
How to create Smart Albums
Here’s another smart way to copy your iPhone photos and videos to Windows: use the Smart Albums feature in CopyTrans Studio.
The Smart Albums feature offers advanced backup for your photos and videos. You can set your own rules to save photos by date, location, or people. This feature also helps you organize your gallery based on your preferences. You can gather all photos of family gatherings or images with specific people in custom albums. Saving memories, like Christmas dinner or a seaside trip, is now simple and easy 🙂
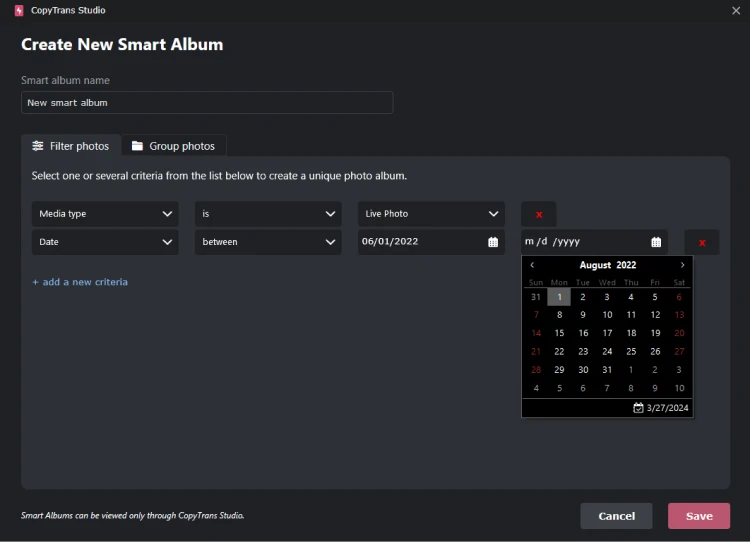
👉 Check out this guide on how to create Smart Albums.