It’s not a secret that iPhone takes photos of excellent quality, and you don’t need any professional camera. All these pictures are stored in your device memory or iCloud. But what if you need to view iPhone photos on PC without transferring them? Or maybe you want to transfer only a part of your Photo Library and that is why you need to access iPhone photos on Windows before the download?
In this article, I will show you how to do it, so that you choose the best option!
- Access iPhone Photos with CopyTrans Studio
- How to Access iPhone Photos via DCIM
- Access iPhone Photos via iCloud for Windows
How to Access iPhone Photos on PC
With CopyTrans Studio
CopyTrans Studio is a program that helps to manage iPhone photos. You can back up the whole Photo Library in a few clicks, or save only selected photos. But what’s more interesting, is that it allows you to access iPhone photos on PC without downloading them. CopyTrans Studio is integrated into Windows Explorer, so it will be like opening a folder on your computer.
- Download and install CopyTrans Studio.
- Click on the CopyTrans Studio icon. Open the program.
- Choose your iPhone, then click on Photo Library.
- Now, you are in the main window of the program and have access to all your Photo Library. Here is what CopyTrans Studio offers you:
- If you need to delete some photos, you can do it before downloading them to your PC. This way, you can save space on your computer and better organize your iPhone photo library.
- Another feature you’ll definitely want to try is “Smart Album”. Why? Because it finds and sorts photos automatically. Apply the filters you need and enjoy the magic – photos of your trip or family gathering will be assembled into one album in a minute. Find more information in our guide on how to create Smart Albums with CopyTrans Studio.
- With CopyTrans Studio, you can also save your photos to your computer. Here are some of the ways to do it:
Make a full backup in one click
Save only the latest photos
Transfer photos from iPhone to an external hard drive
Automatically back up iPhone Photos
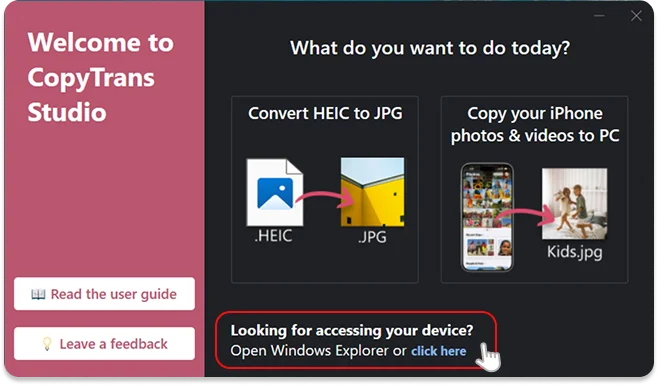
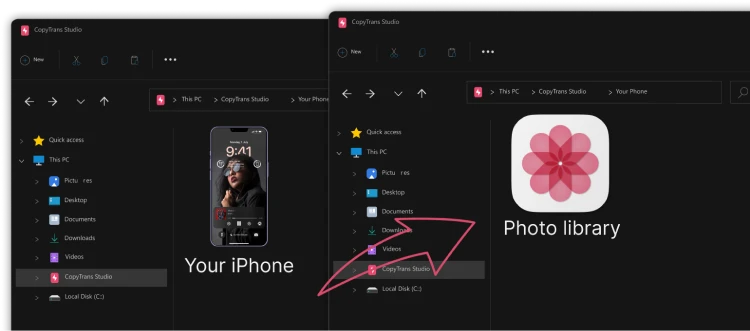
You can connect your device wirelessly without using a USB cable. Your iPhone will connect to your PC automatically the next time you open CopyTrans Studio.
(1) Photo library actions: automatically copy your iPhone photos and videos to your PC.
(2) All photos and videos: access all the media files. It includes Camera Roll and photos that are saved to iCloud.
(3) Sources: “Camera roll” is a copy of what you find in the iPhone photos app, from the newest to latest photos. Photos and videos synched to iCloud are in the “iCloud” section. “Sync from computer” contains photos and albums that you manually created or added from your Mac or PC.
(4) Categories: this section is created for your convenience and is organized similarly to the Photos app on the iPhone. It displays Albums and Memories saved on your iPhone and sorts your photos by People, Date, and Place.
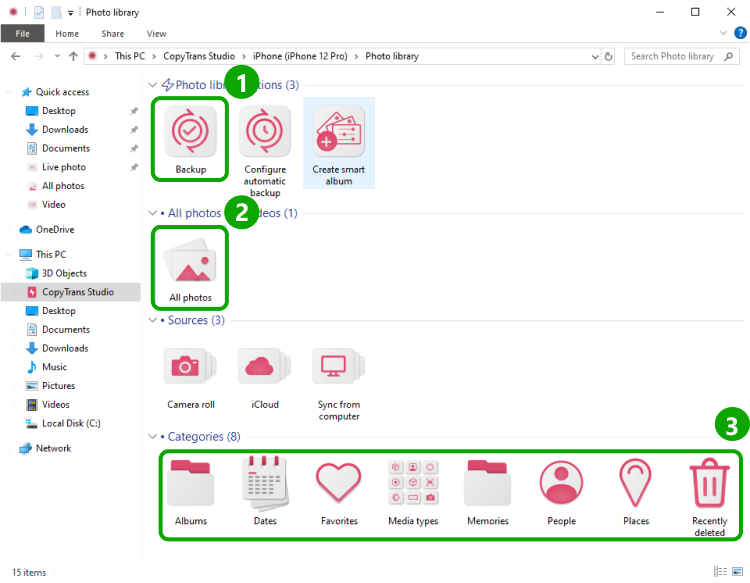

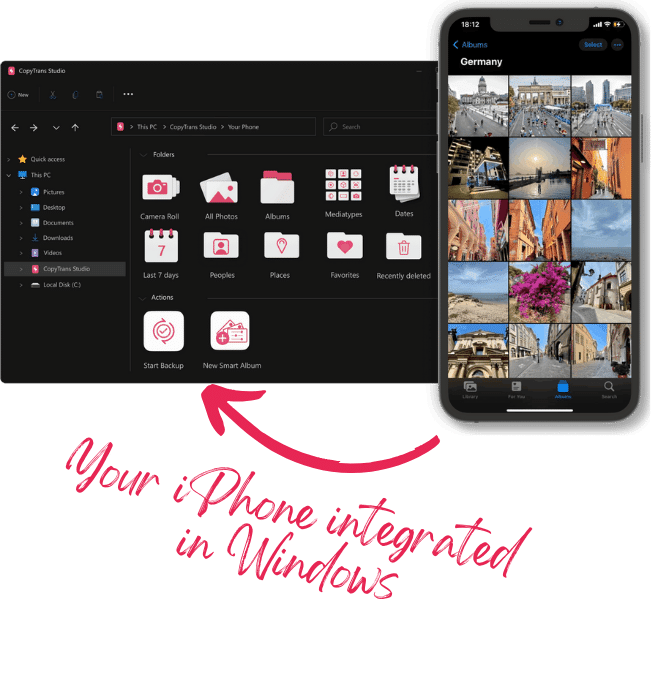
With CopyTrans Studio, you can:
- Transfer photos and videos in one click
- Access your iPhone and iPad Photos as if they were stored on a flash drive
- Organize your photos with Smart Albums
- Say goodbye to HEIC photos and convert them to JPEG
- Connect iPhone to PC via Wi-Fi
Via DCIM folder
When you think about how to access iPhone photos, the first thing that comes to mind is the DCIM (Digital Camera Images) folder. The DCIM folder serves as the gateway to your iPhone Camera Roll that contains all the photos and videos you’ve captured. By following these steps, you can easily access these files on your PC:
- Connect your iPhone to a PC using a USB cable. Make sure your iPhone is unlocked to allow access.
- Open File Explorer on your PC. You can do it by clicking on the folder icon in your taskbar or searching for “File Explorer” in the Windows search bar.
- In the File Explorer window, you can see your iPhone listed under “This PC” as a separate device. Click on your iPhone to explore its contents.
- Open the DCIM folder. Now you have access to all the media files of your device.
- You can also copy and paste the photos from the DCIM folder to your PC.
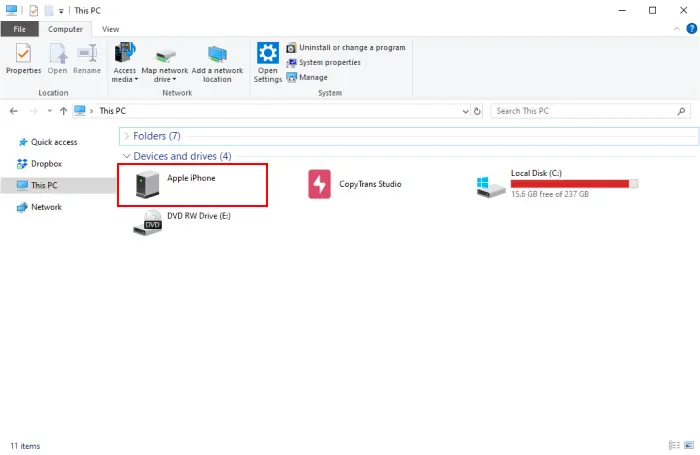
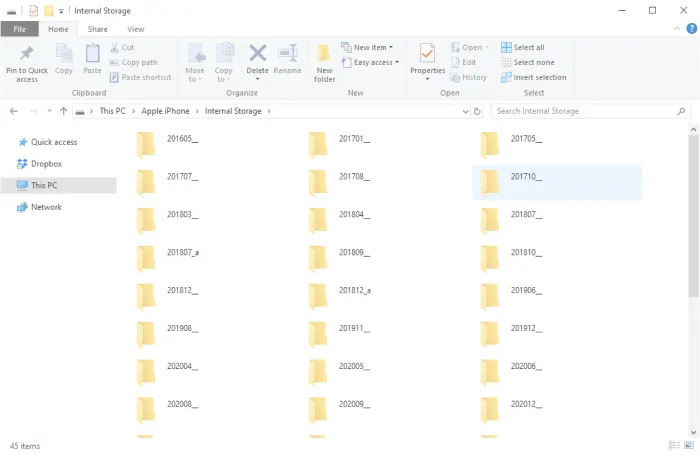
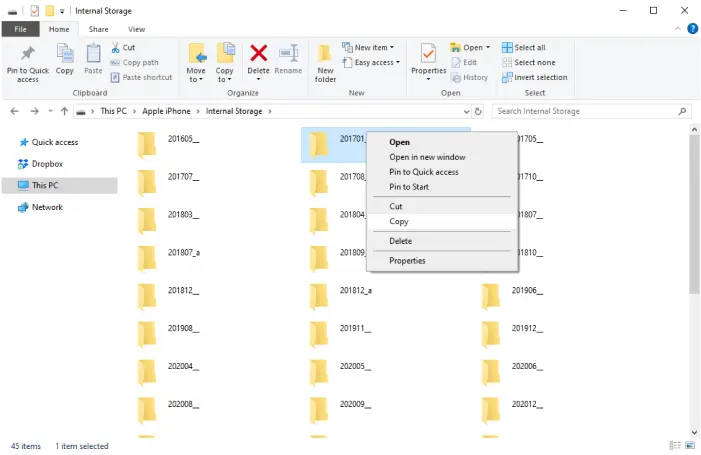
Even though this is a native Apple method, it has some disadvantages:
- Complex Process: navigating through multiple folders and subfolders to locate and then transfer photos is a big deal for a user.
- Limited Flexibility: impossible to see all photos in one place, so you have to search through all the folders.
- Compatibility Issues: depending on the operating system of the PC and the version of iOS on the iPhone, you can face some problems when trying to access photos via the DCIM folder. It can lead to errors or difficulties while transferring photos.
So, this method is not the easiest way to access iPhone photos, as you will probably spend a lot of time looking for and sorting them.
Via iCloud for Windows
If your photos are saved in iCloud (the iCloud Photos function is enabled), then you can access them on your PC with iCloud for Windows.
- Download and install iCloud for Windows application on your PC. You can download it directly from the Microsoft Store.
- Launch iCloud for Windows and sign in with your Apple ID and password.
- In the iCloud for Windows, enable the Photos option and then sync iCloud photos with a folder of your choice.
- Once the syncing process is complete, you can access your iPhone photos on your PC by opening File Explorer and navigating to the iCloud Photos folder.
- If needed, you can save photos on your PC.
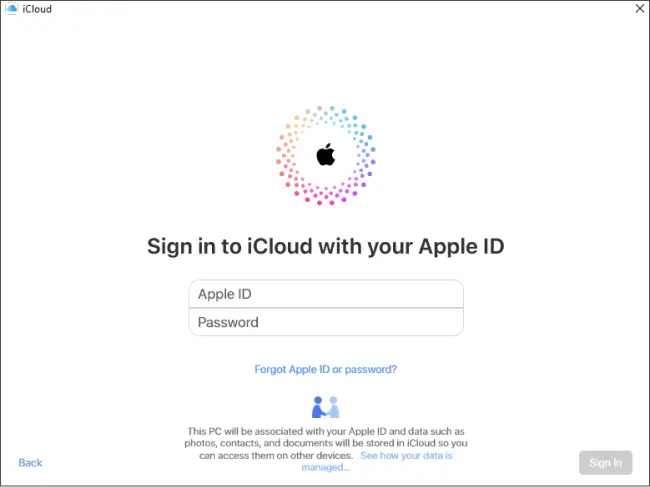
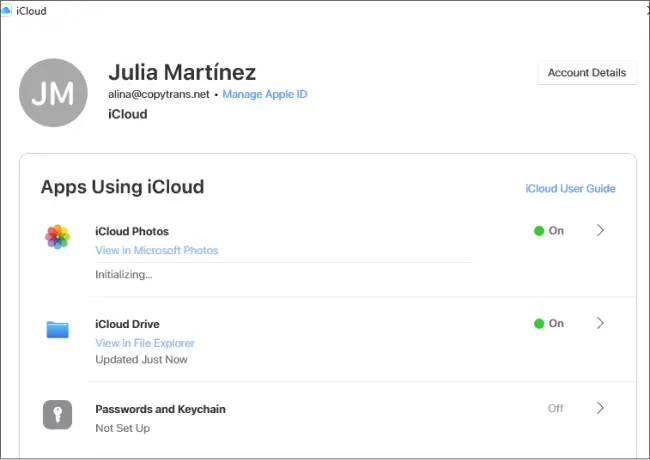
Disadvantages of the methods:
- No structure preserved: all photos are in one folder, and there’s no album structure.
- Slow Syncing Process: especially for users with a large number of photos. It can take a lot of time to access photos on a PC.
- Compatibility Issues: when using iCloud for Windows on a PC running older operating systems or outdated software versions.
- Privacy and Security Concerns: Storing iPhone photos in a cloud like iCloud raises privacy and security concerns for some users. There is always a risk of unauthorized access to personal photos stored in the cloud.
iCloud for Windows is a convenient and user-friendly solution for accessing iPhone photos on a PC, as much as transferring and managing your photos seamlessly. But it’s not optimal, as it has its cons.
FAQ
How can I access my iPhone photos on my PC?
To access your iPhone photos on your PC, you can use the DCIM folder, but this method has some disadvantages. It’s better to use CopyTrans Studio.
Can I use iCloud Photos to access iPhone photos on PC?
To access iCloud Photos on your PC, you need to download and install iCloud for Windows. After logging in with your Apple ID, enable the Photos option. It will sync your iCloud photo library with your PC, allowing you to easily view and download photos from your iPhone.
Can I access photos from my iPhone without a USB cable?
Yes, with CopyTrans Studio, you can access iPhone photos via Wi-Fi – no more USB cables.