Let’s imagine the situation: you have spent a wonderful day full of memories, you have taken a lot of photos, and now you want to look through them and organize your photo library, but… no new images appeared in the main folder of the Photos App on your iPhone. Then, you try to find them in other albums, but the result is the same: photos not showing up on iPhone Camera Roll! I would panic at this point, but please do not worry. In this article, I will explain you the main possible reasons why this could happen and how to fix the problem!
- Possible Reasons for Photos Not Appearing in Camera Roll
- How to fix photos not showing up in Camera Roll
- Find your photos with CopyTrans Studio
Possible Reasons for Photos Not Appearing in Camera Roll
First things first, and I’m sure you are wondering why your photos are not showing up on iPhone Camera Roll! Let’s start with the basics, so, here are some main reasons why:
- Syncing Errors: problems with iCloud Photo Library or other photo syncing services could lead to misconnection between the photos stored in the cloud and those displayed in your Camera Roll.
- Incorrect Settings: there could be some special settings related to the iCloud Photo Library, photo transfer, or third-party photo apps not being enabled, causing photos not to show up in the Camera Roll.
- Storage Limitations: if you are out of storage space, then it can affect the proper display and organization of photos on your iPhone.
- Software Glitches: sometimes an old iOS operating system may cause some issues or occasional software bugs may appear and disrupt the visibility of newly captured or downloaded photos in the Camera Roll.
How to fix photos not showing up in Camera Roll
Now, that you know the main reasons why the issue may occur, we are ready to fix it. Follow these troubleshooting steps:
- Restart Your iPhone
- Check iCloud Photo Library and iCloud Sync
- Free Up Storage Space:
- Check Camera Roll Settings:
- Reconnect to iCloud
As we all know, the easiest thing can turn out to be the best solution. It can resolve temporary software glitches.
To verify iCloud Photo Library Status, go to “Settings” > “Your Name” > “iCloud” > “Photos” and make sure that the iCloud Photo Library option is enabled. If it is on, wait for the photos to sync properly.
Check the available storage space on your iPhone: open “Settings” > “General” > “iPhone Storage”. If you are running out of storage, free up iPhone space.
Make sure that your Camera Roll is set as the default storage location for new photos. Open the Camera app, tap on the small preview of the most recent photo, and check if it is visible in the Camera Roll album.
If you use iCloud to sync your photos, sign out of iCloud in “Settings” > “Your Name” > “Sign Out” (or “iCloud” for older iOS versions), and then sign back in to refresh the connection and sync your photos again.
If nothing of this helps, reach out to Apple Support. They can offer personalized assistance in resolving the missing photos problem and address any issues with your iPhone software or settings.
Find your photos with CopyTrans Studio
CopyTrans Studio manages your iPhone photos. It offers you different options:
– shows all photos of your Camera Roll
– helps you to back up all iCloud and iPhone photos in a few clicks
– forms Smart Albums and organizes photos by date, person, location, etc.
– allows you to drag-and-drop any photos or albums to a PC
Here is how to use it. You can use CopyTrans Studio to do various manipulations with your Photo library or access different kinds of data to view, modify, or copy them.
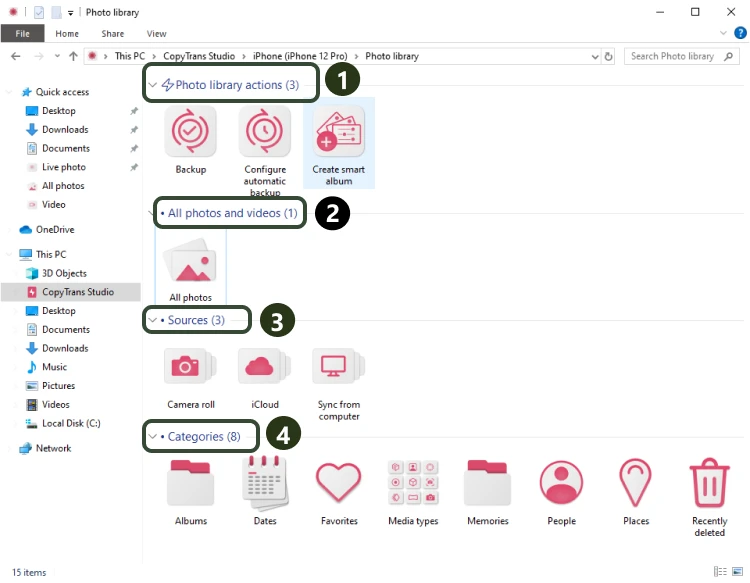
(1) Photo library actions: these functions allow you to automatically copy your iPhone photos and videos to your PC.
- Click on the Backup button to create a full photo and video backup of your iPhone.
- Configure automatic backup helps to set an automatic update of saved iPhone photos and videos on your PC. This way, you will never miss or lose any files. No duplicates will be created.
- Click on Create Smart Album for an advanced photo backup. With this function, you can save files that are selected according to your criteria: all photos from a specific date, place, or with specific people.
(2) All photos and videos: click on this option to access all the media files. It includes the Camera Roll and photos that are saved to iCloud.
(3) Sources: “Camera roll” is a copy of what you can find in the iPhone Photos app, from the newest to latest photos. Photos and videos synched to iCloud are in the “iCloud” section. “Sync from computer” contains photos and albums that you’ve manually created or added to your iPhone from your Mac or PC.
(4) Categories: this section is created for your convenience, and it is organized similarly to the Photos app on an iPhone. It displays Albums and Memories saved on your iPhone and allows you to access your photos by People, Date and Place categories.
- Download CopyTrans Studio and install it. Download CopyTrans Studio
- Click on the CopyTrans Studio icon. Open the program.
- Select your iPhone and click on “Photo Library”.
- In the main window, find the Camera Roll folder or iCloud folder and open it.
- Now you are ready to back up the whole Photo Library or just drag-and-drop some photos.
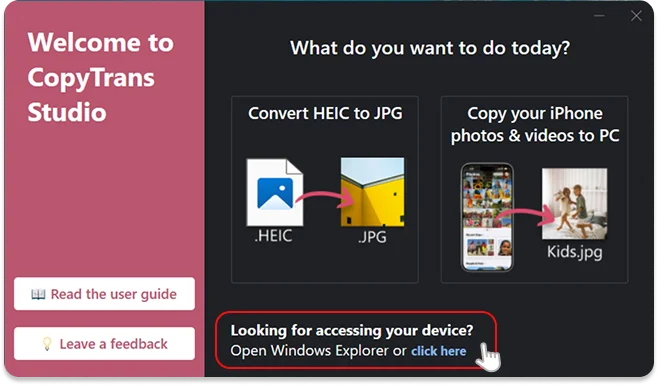
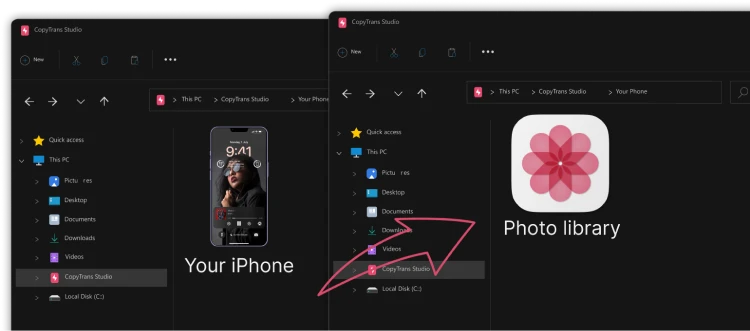
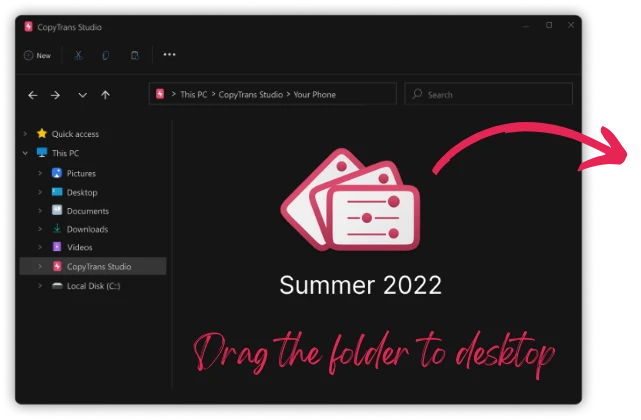
More guides on how to use CopyTrans Studio:
- Access photos on your PC
- How to save iPhone photos by date
- How to back up iPhone Photo Library
- Convert HEIC to PNG
- Family Vacation Photos: how to download them on PC
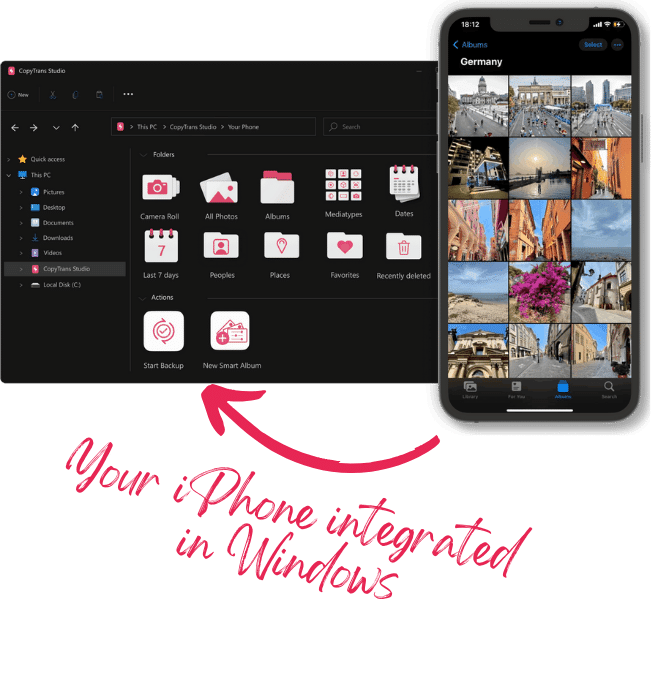
With CopyTrans Studio, you can:
- Transfer photos and videos in one click
- Access your iPhone and iPad Photos as if they were stored on a flash drive
- Organize your photos with Smart Albums
- Say goodbye to HEIC photos and convert them to JPEG
- Connect iPhone to PC via Wi-Fi
Why aren’t all my photos showing up in photos?
FAQ
Why are my iPhone photos not showing in the Camera Roll?
The issue of iPhone photos not showing in the Camera Roll can occur due to several reasons. One of the most common causes is that the iCloud Photos feature might not be properly enabled on your device. If your iCloud settings are not configured correctly, it may prevent iPhone photos from syncing properly. Additionally, storage issues or bugs in the Photos app could also lead to this problem. To resolve it, make that iCloud is turned on and check your iPhone storage settings.
How can I fix iPhone photos not showing in the Camera Roll?
To fix iPhone photos not showing in the Camera Roll, you can start by restarting your device. A simple reboot can clear out temporary glitches. Next, check your iCloud settings and make sure that iCloud Photos is enabled. If it is so, try turning it off and on again. You can also try checking if your iPhone photos are being uploaded properly to iCloud. If they are not, consider optimizing your iPhone storage or manually transferring your photos to your computer and back.
What should I do if iCloud photos are not showing up on my iPhone?
If iCloud photos are not showing up on your iPhone, first, make sure that you are logged into the correct iCloud account. Next, check your iCloud settings to confirm that iCloud Photos is enabled. If everything seems correct, try toggling the setting off and on again. Sometimes, it helps to sign out of iCloud and sign back in. Additionally, check your internet connection, as a weak connection can prevent photos from syncing.