Recently, I had to back up my iPhone photos to the PC. So I tried different wireless ways to do that, but something would always go wrong!
First, I installed Google Photos on my iPhone. It took me a while to figure out how to sync everything. And in the end, I found out that half of my pics were corrupted! So, I simply wasted my time…
I also tried to send photos to myself on WhatsApp and Telegram. I then opened the Web version of the messengers to download the pics to the PC. And in fact, it is a nice option if one needs to copy a few photos. But it’s not good for transferring a lot of pics at once!
And I don’t want to upload my photos to iCloud because I’m concerned for my privacy and I don’t wish to pay for the storage. So I started to look for a way to transfer photos from iPhone to computer with USB cable.
Here are the easiest and most convenient solutions I found. You can use them if you need to manually select photos to transfer or to make a full backup of your iPhone Photo Library on your PC at one time:
- Multifunctional photo app for Windows
- Native Windows solution – manually select photos
- Native Windows solution – full backup
However, Windows cannot read iPhone videos. See how to play .mov files on Windows.
How to transfer all photos from iPhone to computer with USB?
With a multifunctional photo app
This software program for Windows is called CopyTrans Studio (What is CopyTrans Studio?). You simply need to install it on your Windows PC and then connect your iPhone to the computer with a USB cable.
It’s free to drag and drop photos. But when I clicked on the “Backup” button to back up my whole Photo Library at one time, the app offered me a 2-week trial period, which is also free.
- Full photo backup in a few clicks
- Drag and drop iPhone photos to a folder
- Transfer photos in the original Apple format (HEIC)
- Convert photos automatically to read them on Windows
- View iPhone videos and photos (including Live Photos)
Here are the steps to follow:
- Install the program as you usually install other apps. Refer to the setup guide if necessary. Download CopyTrans Studio
- Launch the app and connect your iPhone to the PC with a USB cable.
– If you prefer to preserve the original Apple format (HEIC), proceed to step 3.
– If you want to convert your Apple photos to JPEG, a format that Windows can read, open the system tray in the corner and right-click on the CopyTrans Studio icon. Select “Settings” and then “Automatic .heic to .jpeg conversion on copy” as I show in the screenshot. - You can open the program by clicking on the shortcut on your desktop. Or, you can find it in the “This PC” folder.
- You can now click the “Backup” button and copy your entire photo library to a folder on your PC, even to an external hard drive (see how to transfer photos from iPhone to external hard drive).
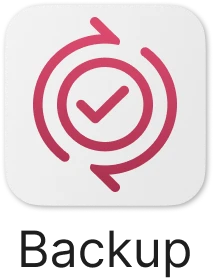 Otherwise, select photos in an album and drag and drop them to the PC.
Otherwise, select photos in an album and drag and drop them to the PC.
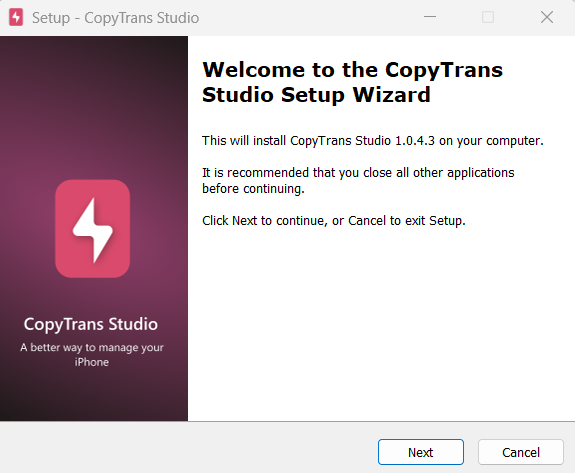
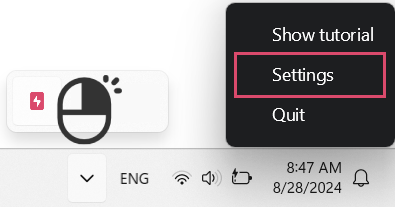
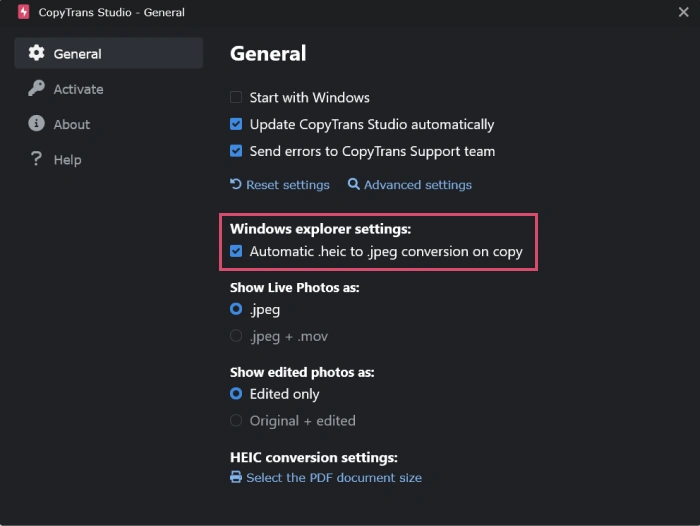
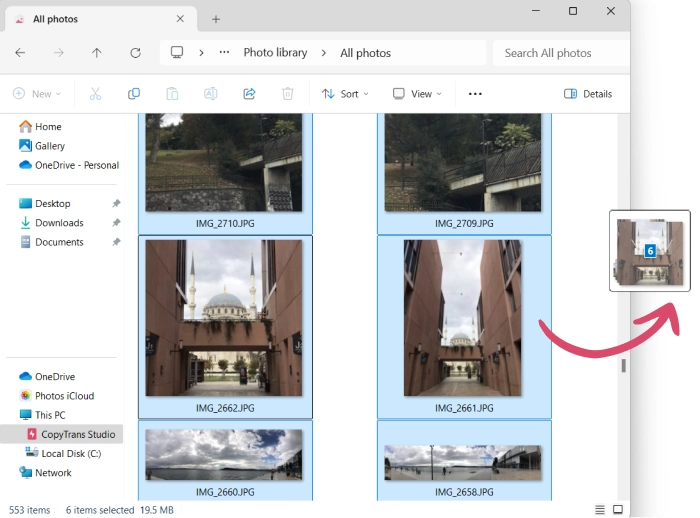
In the next paragraph, I’ll review native Windows solutions that are also free. They are not that intuitive or straightforward, though. But if you don’t want to install anything on your PC, there are only 2 possible options.
What is the fastest way to transfer pictures from phone to computer?
Windows Native Solution – DCIM Folder
- Free
- Automatic conversion to a Windows-compatible format
- No assistance if you need help
- You have to find and manually select photos to transfer
- To transfer iPhone photos to the PC with a USB cable, open a folder on your computer.
- In the left navigation panel, click on “This PC”, then on your iPhone. The folders are sorted by date – you can see a year and then a month.
What to do if the PC doesn’t recognize my iPhone? - You can now open the folders to find your pics and drag and drop them to your PC.
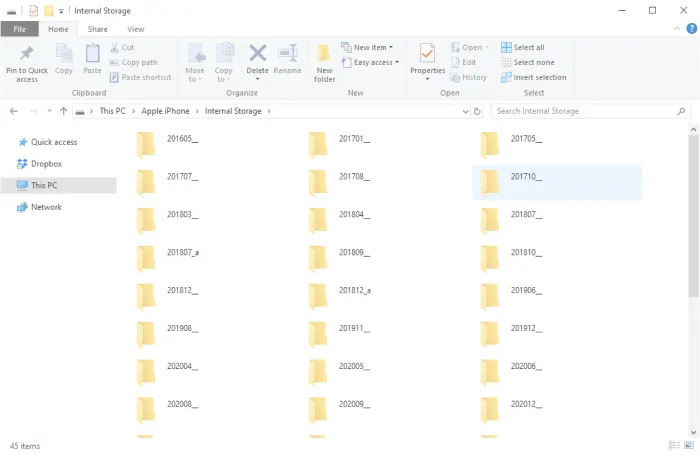
If you want to copy your entire photo library to your PC in one go and for free, I’ll show you how to in the next paragraph.
How to transfer photos from phone to computer?
Full Windows Photo Backup
- Free
- Makes a photo back up in a few clicks
- Automatic conversion to a Windows-compatible format
- No assistance if you need help
- Photos are flipped
This method is convenient if you’re not picky. All the photos will be placed in one folder, but you will still be able to sort the photos by date or name.
On my side, all the vertical photos and horizontal ones that I took upside-down were flipped. So I had to flip them back manually one by one. If you’re ready for that, here are the steps to follow.
- Open a folder on your PC and connect your iPhone with a USB cable.
- In the left navigation panel, open “This PC”. Then right-click on your iPhone icon. Select “Import pictures and videos”.
- If you choose “Review, organize, and group items to import”, you’ll be able to select photos to copy to the PC.
Otherwise, you can make a full photo backup if you click on “Import all new items now”. - All the files are placed in the default Windows folders “Pictures” and “Videos”. The name of the folder is the current date.
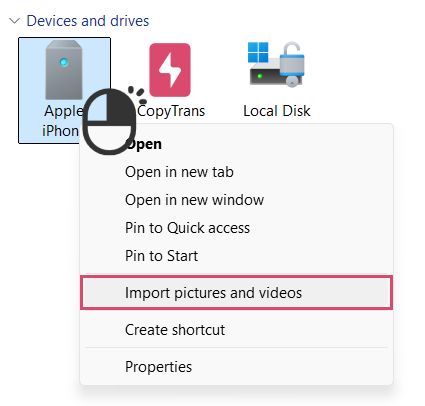
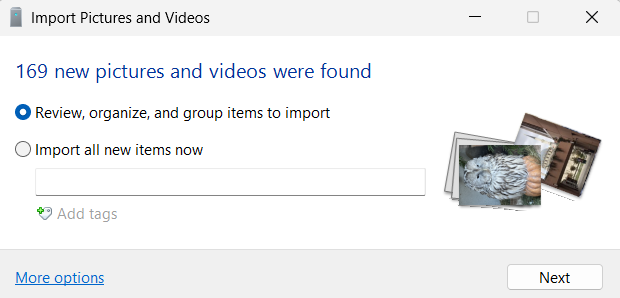
Conclusion – how to put iPhone photos to my PC with USB cable?
CopyTrans Studio is the most efficient solution among all the described ones (see the steps to follow above). The software comes in handy when you need to transfer your photos from iPhone to a PC with a USB cable or to copy the whole photo library at one time. No need to open dozens of folders to find a single picture, in comparison to the native free solutions.
What’s more, CopyTrans Studio helped me to :
- Clear my Photo Library;
- Export iPhone photos in the original HEIC format – they take 2 times less space;
- Make a smart album with my vacation pics and transfer it to the PC;
- View my iPhone videos and photos on Windows;
- And even transfer photos from my iPhone to computer wirelessly after the first wired connection!
You can download CopyTrans Studio from the official page or check the users reviews.
Related articles
- How to activate “Delete iPhone photos” function in CopyTrans Studio?
- Family Vacation Photos: how to download them on PC?
- How to view iPhone photos and videos on PC?
- How to enable and disable wireless connection in CopyTrans Studio?
- How to view HEIC photos on PC?
- How to convert HEIC to JPG with CopyTrans Studio
- How to save iPhone photos by date